How Can You Easily Move Files from TeleBox to OneDrive ?
Is transferring data across various cloud services typically cumbersome? Discover how Cloudslinker simplifies the process, enabling seamless file moves from TeleBox to OneDrive and optimizing your digital storage management.
Introduction
Are you navigating multiple cloud storage options? Need to migrate data from TeleBox to OneDrive? Learn how Cloudslinker offers an uncomplicated solution, perfect for those seeking streamlined cloud storage management for business and personal use.
What is Telebox (formerly Linkbox)?
Telebox, previously known as Linkbox, is praised for its user-friendly interface and strong security measures, providing a robust platform for managing and sharing files securely. Key features include:
- Advanced Encryption: Your files are protected with industry-leading encryption both during transit and at rest.
- Versatile Storage Solutions: From free basic plans to more expansive options, Telebox caters to all types of users.
- Streamlined File Management: Manage your documents efficiently with Telebox’s intuitive organizational tools.
- Interactive Collaboration Tools: Facilitate teamwork with features that support real-time collaboration and sharing.
While Telebox is exceptional for individual use, users needing extensive integration with productivity suites might find OneDrive more suitable.
What is OneDrive? Seamless Collaboration and Integration
OneDrive by Microsoft excels in enhancing productivity through its deep integration with Microsoft Office and advanced collaboration tools. Key advantages include:
- Seamless Office Integration: Perfectly integrates with Microsoft Office for efficient real-time document collaboration.
- Universal File Access: Access your documents on any device, anywhere, promoting flexibility and productivity.
- Sophisticated Sharing Options: Offers extensive sharing settings including password protection and link expiration for enhanced security.
- Personal Vault: Provides a secure area for your sensitive data, which is accessible only via strong authentication measures.
Choosing OneDrive not only leverages Microsoft’s ecosystem but also streamlines collaboration, making it an excellent choice for professional and personal use.
Benefits of Switching from TeleBox to OneDrive
Transitioning from TeleBox to OneDrive brings several enhancements to your cloud storage experience:
- Enhanced Collaboration: OneDrive facilitates superior collaboration capabilities, including real-time editing and seamless file sharing, making it ideal for team projects.
- Deeper Integration with Office Tools: OneDrive integrates effortlessly with Microsoft Office tools, boosting productivity and streamlining workflows.
- Advanced Security Protocols: OneDrive offers robust security features such as SSL encryption and two-factor authentication, providing superior data protection.
- Intuitive User Interface: OneDrive's user-friendly interface is designed to enhance user experience and simplify file management.
While TeleBox provides essential features for cloud storage, OneDrive offers a more refined experience with its comprehensive integration, enhanced security, and superior collaborative tools, making it a more suitable choice for users looking to improve their digital management capabilities.
Comparing Telebox and OneDrive: Key Differences in Cloud Storage
Choosing between Telebox and OneDrive involves understanding their storage capabilities, cost, and user experience:
- Storage Space: OneDrive offers various plans, starting from 5 GB for free, up to 6 TB distributed across six users with premium plans. Telebox, while specific details aren't widely reviewed, typically offers competitive storage options aimed at similar user bases.
- Pricing: OneDrive's pricing starts at $1.99 per month for 100 GB and can go up to approximately $9.99 per month for 6 TB shared by up to six users. Telebox pricing may vary, but it generally aligns with market rates for similar storage capacities.
- Usability: OneDrive is highly integrated with Microsoft products and offers an intuitive user experience across various devices. Telebox's usability is generally well-regarded, especially for basic file storage and backup needs, though it may lack some advanced features found in OneDrive.
Both OneDrive and Telebox offer reliable cloud storage solutions, but OneDrive's deep integration with Microsoft 365 might make it more appealing for users heavily invested in Microsoft's ecosystem. Telebox could be a more cost-effective option for users needing straightforward storage solutions.
Method One: Direct Transfer from Telebox to OneDrive
Step 1: Retrieve Files from Telebox
Start by logging into the Telebox website. Select the files or folders you wish to move. After selecting the download option, you will be prompted to continue the download on your mobile device, as Telebox supports downloads exclusively through its mobile app.

Step 2: Transfer to OneDrive
Once the files are on your mobile device, open the OneDrive app and upload the files from your device. This can be done through the OneDrive app’s interface, which allows for straightforward uploads of your data.

This method is direct and leverages mobile technology, though it might be time-consuming if transferring large files or multiple items. It also does not support automated file filtering during transfer.
Method Two : Mastering Cloudslinker for TeleBox to OneDrive Transfers
Cloudslinker: Streamlining Cloud-to-Cloud Data Transfers
Cloudslinker offers an advanced solution for cloud-to-cloud data transfers, enhancing your productivity with its quick and effortless transfer capabilities. It seamlessly connects multiple cloud storage platforms, such as Telebox and OneDrive, enabling efficient file migrations directly through the cloud, thus conserving your local bandwidth.
Step 1: Getting Started with Cloudslinker
Begin by logging into Cloudslinker. Here you'll integrate your cloud storage accounts. Start by adding your OneDrive account, authorizing Cloudslinker with the necessary permissions to manage and conduct transfers via OAuth 2.0.
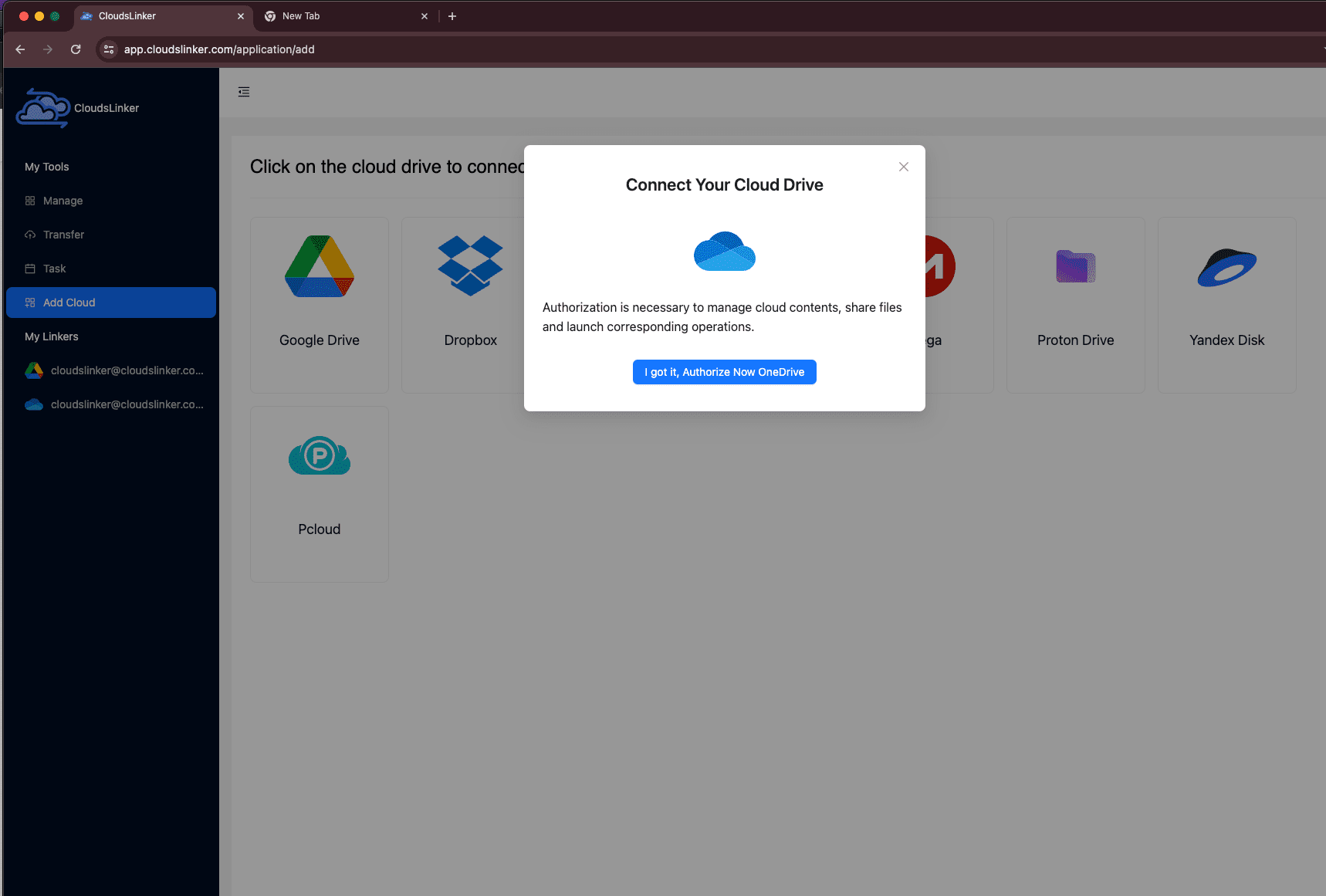
Step 2: Integrating Your TeleBox Account
To add your TeleBox account to Cloudslinker, you'll first need to acquire a specific access token from TeleBox. This can be obtained by navigating to the TeleBox Administration Portal. Log in to your TeleBox account and proceed as follows:
- Click on My Account.
- Locate the Token section and copy the access token.

With the token, return to Cloudslinker to complete integrating your TeleBox account, creating a secure link for transferring files.

Step 3: Configuring Transfer Settings in Cloudslinker
In the 'Transfer' section of Cloudslinker, set TeleBox as the source and OneDrive as your destination. This setup directs the file transfer process from TeleBox to OneDrive.

Cloudslinker's filtering options let you select specific file types or sizes for transfer. For more details on this setup, see the Cloudslinker Filter Settings.
Additionally, Cloudslinker supports scheduled transfers. Set these to occur at your convenience – daily, weekly, on specific dates, or as a one-time task. For more on this, check the Cloudslinker Schedule Settings guide.
Step 4: Monitoring Transfer Progress
Keep track of your transfer tasks in the 'Task' section of Cloudslinker. This feature is vital for managing the transfer process, allowingyou to adjust or cancel tasks as necessary.

Step 5: Confirming the Completion of Your Transfer
Once the transfer is complete, confirm that your files have successfully moved from TeleBox to OneDrive. It's crucial to check the integrity of the transferred files and verify that all required files are now in your OneDrive account.

Post-Transfer Management: Optimizing OneDrive Use
Organizing Files in OneDrive
Once files are transferred to OneDrive, organizing them efficiently can enhance your productivity and ease of access. Here's how you can manage your new files:
- Create Directories: Categorize files into directories based on project, file type, or priority.
- Use Metadata: Add metadata tags to improve searchability within OneDrive.
Setting Up Collaboration
OneDrive allows multiple users to collaborate on documents in real-time. Here's how to set up collaboration:
- Sharing Settings: Share files or folders with team members and assign appropriate editing permissions.
- Link Sharing: Create links to specific documents for external collaboration, controlling access with link expiration and password protection.
Implementing Security Measures
Secure your sensitive data in OneDrive to protect against unauthorized access:
- Use Personal Vault: Store sensitive files in OneDrive's Personal Vault that adds an extra layer of security.
- Enable Two-Factor Authentication (2FA): Add an additional security layer for accessing your OneDrive account.
Automating File Management
Leverage OneDrive's features to automate routine tasks and enhance your workflow:
- Set Up Sync: Automatically sync folders from your PC to OneDrive to keep all your files updated across devices.
- Use Flow: Automate repetitive tasks like moving emails to specific folders based on rules you create with Microsoft Flow.
Frequently Asked Questions
Conclusion
How simple and effective is using Cloudslinker to transfer files from TeleBox to OneDrive? Explore the steps involved, from logging into Cloudslinker to verifying the transfer completion, and discover features like file filtering and scheduling to enhance your cloud management experience.
Online Storage Services Supported by CloudsLinker
Transfer data between over 42 cloud services with CloudsLinker
Didn' t find your cloud service? Be free to contact: [email protected]
Further Reading
Effortless FTP connect to google drive: Transfer Files in 3 Easy Ways
Learn More >
Google Photos to OneDrive: 3 Innovative Transfer Strategies
Learn More >
Google Photos to Proton Drive: 3 Effective Transfer Techniques
Learn More >









































