5 Strategies to Migrate Files from Dropbox to OneDrive 2025
Discover the top 5 strategies to efficiently migrate your files from Dropbox to OneDrive, ensuring a seamless transition with minimal disruption.
Introduction
In today’s digital age, migrating data from one cloud storage provider to another is a common necessity for businesses and individuals alike. Whether it’s for enhanced features, cost savings, or better integration with other tools, the process needs to be smooth to ensure data integrity and minimal downtime. This guide will explore 5 effective strategies to migrate files from Dropbox to OneDrive, providing a detailed roadmap for a successful transition.
- Getting Ready for Your Transfer
- Method One: Direct Transfer from Dropbox to OneDrive
- Method Two: Sync from Dropbox to OneDrive via Desktop Apps
- Method Three: Using Rclone for Dropbox to OneDrive Transfer
- Method Four: Local Transfer Using Alist for Dropbox to OneDrive Migration
- Method Five: Using Cloudslinker for Dropbox to OneDrive Migration
- Post-Migration Steps
- Comparison of the Four Methods
- Frequently Asked Questions
- Watch Our Step-by-Step Video Tutorial
Transition from Dropbox to OneDrive: Enhance Collaboration and Security
Switching from Dropbox to OneDrive introduces a secure and collaborative workspace, offering distinct advantages in storage solutions. Key features include:
- Enhanced Security: OneDrive offers advanced security measures, ensuring data protection with on-the-fly encryption at the device level.
- Ample Storage Options: Begin with a substantial amount of complimentary storage, with the option to expand via different subscription plans.
- Version History: Automatically records file updates, allowing for easy restoration to earlier versions if needed.
- Streamlined Interface: Offers an easy-to-navigate platform for managing files, accessible via web and mobile applications.
While Dropbox has its merits in secure file storage, individuals and businesses looking for greater collaboration capabilities and office suite integration often move to OneDrive.
Maximize Efficiency with OneDrive: A Tool for Superior Collaboration
OneDrive, crafted by Microsoft, stands out for its unparalleled office suite collaboration and organizational tools, making it the premier choice for professional and personal use. Essential benefits include:
- Office Suite Synergy: Integrates flawlessly with Microsoft Office applications, enabling co-editing and co-authoring in real-time.
- Universal Accessibility: Ensures your files are available across all devices, promoting efficiency regardless of location.
- Enhanced Sharing Capabilities: Offers sophisticated sharing options with external parties, complete with customizable permissions and secure links.
- Extra Secure Storage: Features the OneDrive Personal Vault for an added security layer, ideal for sensitive documents.
Choosing OneDrive not only aligns with Microsoft's ecosystem for a seamless workflow but also empowers users with state-of-the-art collaboration tools that simplify teamwork and file management.
Advantages of Switching from Dropbox to OneDrive
Migrating your files from Dropbox to OneDrive unlocks several key benefits:
- Superior Collaboration Tools: OneDrive's tight integration with Microsoft Office apps significantly enhances teamwork capabilities.
- Streamlined User Interface: The user-centric design of OneDrive's interface makes file navigation and management a breeze for users at any expertise level.
- Comprehensive Ecosystem Integration: OneDrive's compatibility with an extensive array of Microsoft and external applications elevates productivity and efficiency.
- Dependable File Synchronization: OneDrive provides consistent and effective file sync options, ensuring your data is always up-to-date across devices.
- Enhanced File Sharing Options: OneDrive's advanced sharing features offer secure link sharing with comprehensive permission controls.
Understanding OneDrive's unique advantages highlights the value of transitioning from Dropbox, setting the stage for the detailed migration guide that follows.
Getting Ready for Your Transfer
Prior to initiating the move from Dropbox to OneDrive, a thorough preparation of your files and an understanding of both services' features are crucial for a smooth transfer.
Sort and Organize Your Dropbox Files
-
Purge Unneeded Files: Start with deleting redundant, old, or unnecessary items from your Dropbox. This cleanup will streamline your transfer process. -
Categorize Your Data: Arrange your files into folders according to type, project, or your preferred method. This step will help you replicate or refine your organization in OneDrive.
Discover OneDrive Capabilities
-
Learn About OneDrive: Familiarize yourself with OneDrive's user interface and file management features to leverage its full potential for boosting collaboration and productivity. -
Plan Your OneDrive Structure: Think about how you can adapt or enhance your current file organization system in OneDrive, utilizing its advanced management and sharing capabilities.
Ensure Your Files Are Backed Up
- Backing up your Dropbox content is essential before beginning the migration. This precaution protects against data loss. Use another cloud service or external storage for your backup.
Method One: Direct Transfer from Dropbox to OneDrive
Step 1: Retrieve Files from Dropbox
Start by signing into your Dropbox account. Identify the files or folders you intend to migrate, then right-click and select the download option. If you're downloading a folder, Dropbox will automatically compress it into a zip file. Once the download is complete, extract the files from the zip archive to access them.

Step 2: Upload to OneDrive
Proceed by accessing OneDrive and start uploading the files you've previously downloaded from Dropbox. Utilize OneDrive's web interface to facilitate a seamless upload and complete the migration of your data.

This manual method is straightforward but might be less efficient for moving large quantities of files due to the lack of file filtering capabilities. Files must be individually selected for migration.
Method Two: Sync from Dropbox to OneDrive via Desktop Apps
Step 1: Install Desktop Clients
Start by installing the desktop applications for Dropbox and OneDrive. Follow the setup instructions provided on each service's website to ensure correct installation. Familiarize yourself with each application to optimize your file synchronization strategy.
After installing the desktop apps, adjust your sync settings according to your needs. You may choose to sync all your cloud content or only select folders to your local computer.

Step 2: File Syncing Between Dropbox and OneDrive
With both Dropbox and OneDrive configured on your machine, transfer the desired files from Dropbox's local folder to OneDrive's local folder. OneDrive will automatically sync these files to the cloud, completing the migration process.

This approach enables straightforward file management through familiar desktop operations, including the auto-sync feature for new or updated files. Keep in mind, syncing a large volume of data might require significant local disk space.
Method Three: Using Rclone for Dropbox to OneDrive Transfer
Step 1: Install Rclone
Rclone is a comprehensive open-source command-line utility designed for managing cloud storage across multiple platforms. Begin your setup by downloading Rclone from its official GitHub page. Refer to the Rclone Documentation for in-depth installation guidance.

Step 2: Configure Rclone for Dropbox and OneDrive
Launch Rclone and enter the rclone config command to initiate configuration for both
Dropbox and OneDrive. You will create new remotes for each service, authorizing Rclone to access your
storage with the necessary permissions.

Step 3: Initiate File Transfer
With both services configured, initiate the file transfer with a command resembling:
rclone copy [your-dropbox-configname]:[file-path] [your-onedrive-configname]:[file-path] —progress
This command efficiently moves your files from Dropbox to OneDrive.

For users comfortable with the command line, Rclone provides a robust solution for cloud storage management, capable of handling data migrations between services like Dropbox and OneDrive, along with local file transfers and automated tasks.
Method Four: Local Transfer Using Alist for Dropbox to OneDrive Migration
Step 1: Install Alist
Alist, an open-source platform celebrated for its capability to link cloud storage with local directories (boasting over 30,000 stars on GitHub), can be obtained either by compiling the source or directly downloading from GitHub. It supports numerous cloud services, facilitating easy access and management of files.

Step 2: Configure and Run Alist
Once Alist is set up on your machine, initiate it through PowerShell or Command Line. Utilize the command
alist admin random to generate a random password, then launch the Alist server using
alist server.

Step 3: Log into Alist
Access Alist's web interface by navigating to localhost:5244 or 127.0.0.1:5244 on your browser. Sign in with the credentials created during setup.

Step 4: Link Dropbox and OneDrive to Alist
Within the Alist dashboard, navigate to 'manage', then 'storage' to incorporate your cloud storage services. Dropbox and OneDrive integration might require OAuth 2.0 authorization. Secure the necessary tokens and add them into Alist's setup. Detailed instructions for token acquisition are available for OneDrive and similar guides can be adapted for Dropbox.

Step 5: Initiate File Migration from Dropbox to OneDrive
After adding both Dropbox and OneDrive to Alist, choose the files you wish to migrate from the Dropbox directory. Utilize the 'move' feature to transfer them to OneDrive, streamlining the migration process directly from Alist's interface.

While Alist offers a straightforward interface for managing file transfers between cloud storages, its initial setup and authorization with Dropbox and Microsoft can be intricate.
Method Five: Using Cloudslinker for Dropbox to OneDrive Migration
Introduction to CloudsLinker for Dropbox to OneDrive Transfer:
CloudsLinker emerges as a leading tool in cloud data migration, facilitating seamless file transfers
from Dropbox to OneDrive. Compatible with over 36 different cloud storage services,
CloudsLinker offers a versatile and efficient solution for managing and transferring data across
clouds. Operating entirely online, it ensures local bandwidth remains unaffected, simplifying
large-scale data migrations with its user-friendly approach and advanced features.
Step 1: Sign In to Cloudslinker
Start your migration by visiting Cloudslinker and logging in. Add your cloud accounts by selecting 'add cloud' from the sidebar, beginning with Dropbox, and authorizing Cloudslinker to access your files.
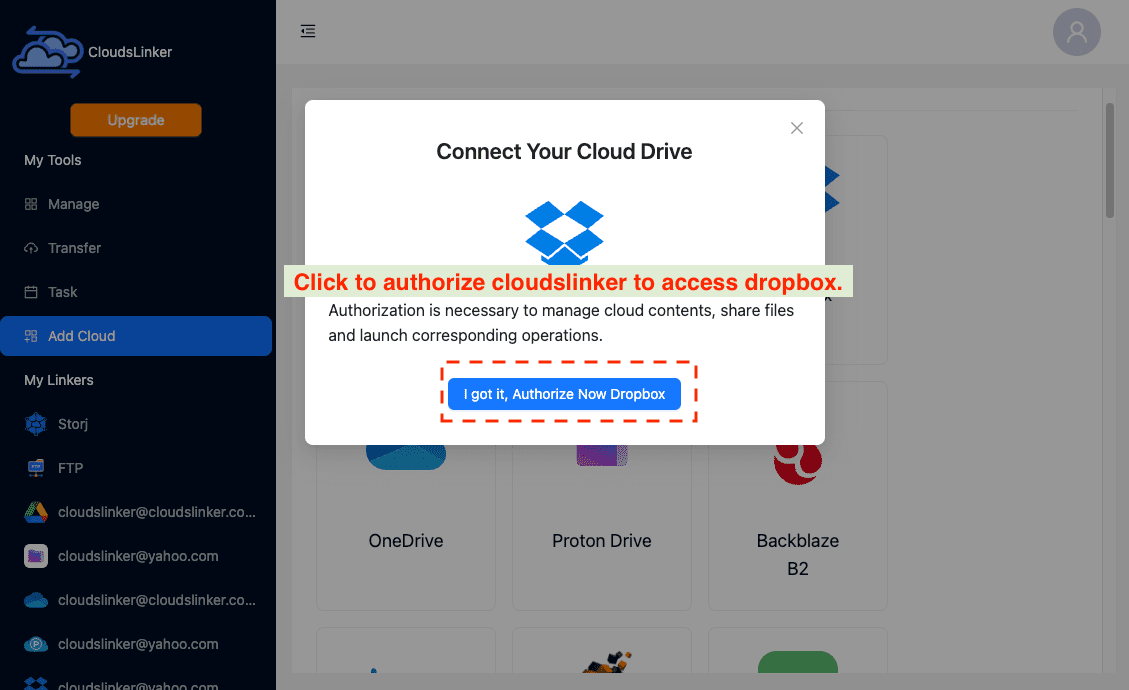
Step 2: Integrate OneDrive Account
Continue by integrating your OneDrive account using the same authorization process to ensure secure access.

Step 3: Configure Your Transfer
In Cloudslinker's 'Transfer' menu, set Dropbox as the source and OneDrive as the destination. This prepares your files for migration.

Cloudslinker also allows for customization of your transfer, including file type or size exclusions. For more on this, see the Cloudslinker Filter Settings Guide.

Furthermore, set up automated transfers by scheduling them at your convenience, detailed in the Cloudslinker Schedule Settings Guide.

Step 4: Monitor Transfer Progress
Track the progress of your migration in the 'Task' section of Cloudslinker, where you can manage ongoing tasks.

Step 5: Confirm Transfer Success
Once completed, your files will be successfully transferred from Dropbox to OneDrive, ready for use.

Cloudslinker merges the best features from various tools to offer a streamlined and efficient cloud data transfer experience. It's user-friendly, though some transfer costs may apply. Cloudslinker offers a generous free monthly transfer limit, accommodating the needs of most users.
Post-Migration Steps
Streamlining File Organization in OneDrive
Optimizing your data organization within OneDrive is key to enhancing accessibility and efficiency:
- Create a Cohesive Folder Hierarchy: Design a structured folder system in OneDrive to streamline file navigation and storage.
- Capitalize on Advanced Sharing Features: Employ OneDrive's comprehensive sharing capabilities to manage file distribution and access levels with precision.
- Embrace Version History: Take advantage of OneDrive’s version history feature to monitor document revisions and facilitate easy reversions when necessary.
Elevating Security Post-Migration
Enhancing your OneDrive security settings is essential for safeguarding your files:
- Enable Two-Factor Authentication (2FA): Implement an additional security layer to strengthen defenses against unauthorized entry.
- Regularly Update Your Password: Maintain a robust password for OneDrive and modify it at regular intervals to prevent security breaches.
- Scrutinize Sharing Permissions: Diligently manage who can view or edit your files and folders, refining access controls as needed to maintain optimal security.
Leveraging OneDrive for Enhanced Productivity
Utilize the full range of OneDrive features to augment your productivity and collaborative efforts:
- Utilize the OneDrive Mobile App: Ensure constant access to your files on-the-go with the OneDrive mobile application.
- Sync with Key Applications: Connect OneDrive with essential applications to enhance your workflow and data management.
- Optimize Your Storage Plan: Select a OneDrive subscription that best matches your storage requirements, ensuring you have ample space for all your files.
Comprehensive Comparison of Migration Methods
Choosing the right migration method is crucial for a seamless transition. Here's how each method stacks up, with a particular focus on Cloudslinker's superior advantages:
| Method | Ease of Use | Speed | Data Volume | Technical Requirement | Cost Efficiency |
|---|---|---|---|---|---|
| Direct Web-Based Transfer | Simple | Slow | Low | None | Free |
| Desktop App Sync | Medium | Medium | High | Low | Free |
| Using Rclone | Complex | Fast | Very High | High | Free |
| Local Transfer with Alist | Medium | High | High | Medium | Free |
| Cloudslinker | Very Easy | Very Fast | Unlimited | None | Most Efficient |
With its user-friendly approach, Cloudslinker distinguishes itself as the optimal choice for those seeking efficient, large-volume data migration without the need for technical expertise. Its unique cloud-to-cloud transfer capability sets it apart, offering unparalleled ease and speed.
Frequently Asked Questions
Conclusion
Migrating from Dropbox to OneDrive can seem daunting, but with the right strategy, it can be a smooth and efficient process. By following the outlined strategies, businesses and individuals can ensure their data is transferred securely and is ready to use in its new home on OneDrive.
Online Storage Services Supported by CloudsLinker
Transfer data between over 40 cloud services with CloudsLinker
Didn' t find your cloud service? Be free to contact: [email protected]
Further Reading
Effortless FTP connect to google drive: Transfer Files in 3 Easy Ways
Learn More >
Google Photos to OneDrive: 3 Innovative Transfer Strategies
Learn More >
Google Photos to Proton Drive: 3 Effective Transfer Techniques
Learn More >







































