From Mega to Proton Drive: 4 Innovative File Transfer Techniques
Unlock the secrets of transferring files from Mega to Proton Drive with this comprehensive guide. Discover four main approaches: Seamless Integration, Automated Syncing, Cutting-edge Software, and Tailored Transfer Solutions, ensuring a quick and protected file migration.
Introduction
In an era where digital storage solutions are constantly evolving, efficiently transferring files between cloud services like Mega and Proton Drive is crucial. This guide introduces four effective file transfer methods, catering to various needs from basic Direct Transfers to advanced techniques like Rclone and CloudsLinker. Each method is designed to provide secure, efficient, and user-friendly solutions for your file migration needs, whether you're a technology novice or an expert.
- Method One: Direct Mega to Proton Drive Transfer
- Method Two: Leveraging Mega and Proton Drive Desktop Apps
- Method Three: Local Data Management with Rclone
- Method Four: CloudsLinker for Efficient Transfers Without Local Bandwidth Consumption
- Comparative Overview of Transfer Methods
- Watch Our Step-by-Step Video Tutorial
- Frequently Asked Questions (FAQ)
Making the Switch from Mega to Proton Drive: A Smart Decision
Transitioning from Mega to Proton Drive is increasingly popular for a number of compelling reasons:
- Enhanced Data Privacy: Proton Drive's advanced end-to-end encryption outshines Mega's privacy features. Discover how Proton Drive prioritizes your privacy.
- Strict Privacy Regulations: Your data benefits from the stringent Swiss privacy laws with Proton Drive, offering a level of security possibly unmatched by Mega's international scope. Learn more about Swiss privacy laws and their impact.
- Secure File Sharing with Proton Drive: Proton Drive combines end-to-end encryption with unique file sharing security features, ensuring no file size limits and accessibility for everyone. Learn more about Proton Drive's file sharing capabilities here.
- User-Friendly Interface: Proton Drive offers an intuitive and efficient interface for managing and sharing files, setting it apart from Mega.
- Embracing Open Source: Proton Drive's use of open-source solutions like OpenPGP.js reflects its dedication to enhancing security and privacy.
These factors make Proton Drive an attractive option for those seeking a secure, private, and user-centric cloud storage solution. Next, we will delve into the best practices for migrating files from Mega to Proton Drive.
Method One: Direct Mega to Proton Drive Transfer
Step 1: Securely Download Files from Mega
Start by logging into your Mega account. Identify the files or folders you need to transfer. Utilize the 'Download' feature to save them onto your local machine, which may consolidate them into a zip file for convenience.
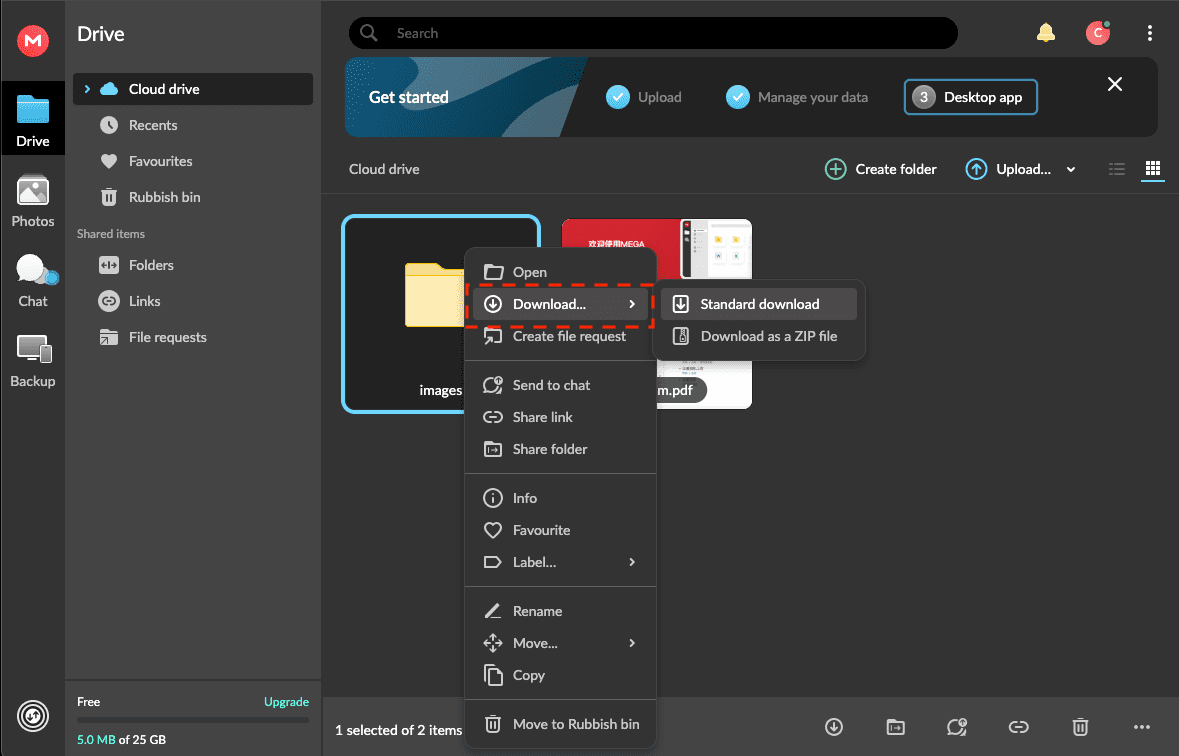
Step 2: Organize and Extract Files Locally
After downloading, find the zip file on your device. Extract the files using these instructions for macOS or Windows. Make sure your files are well-organized for an easy upload to Proton Drive.
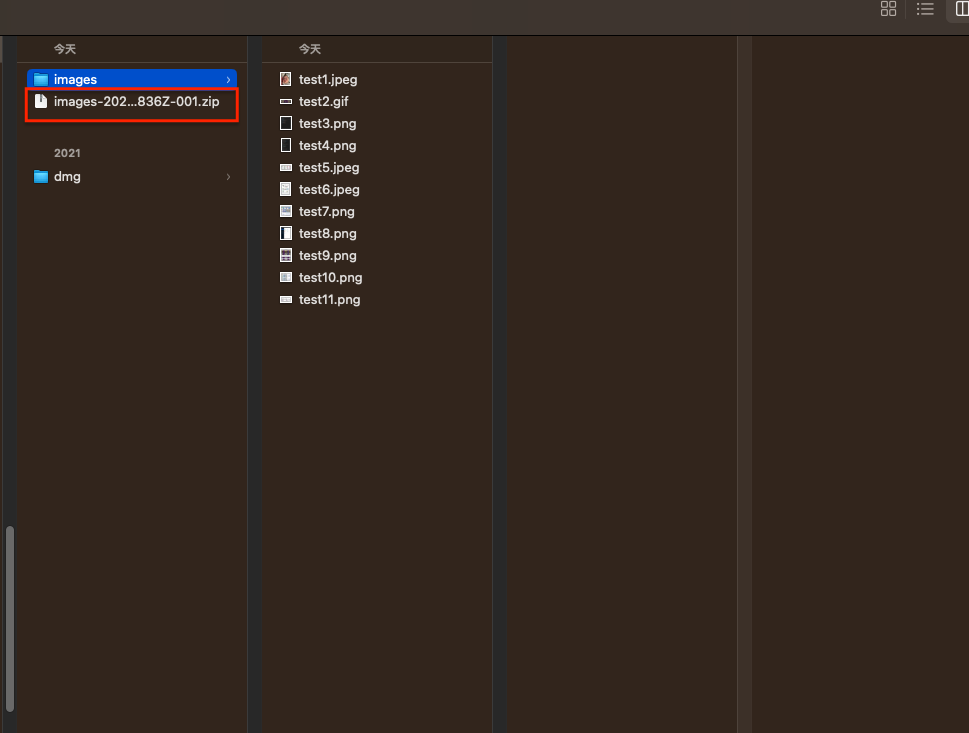
Step 3: Start Uploading to Proton Drive
Sign in to your Proton Drive account. Go to the
desired folder where you intend to store your files. Click Upload and select the extracted
files or folders. Your files will then start transferring to Proton Drive.
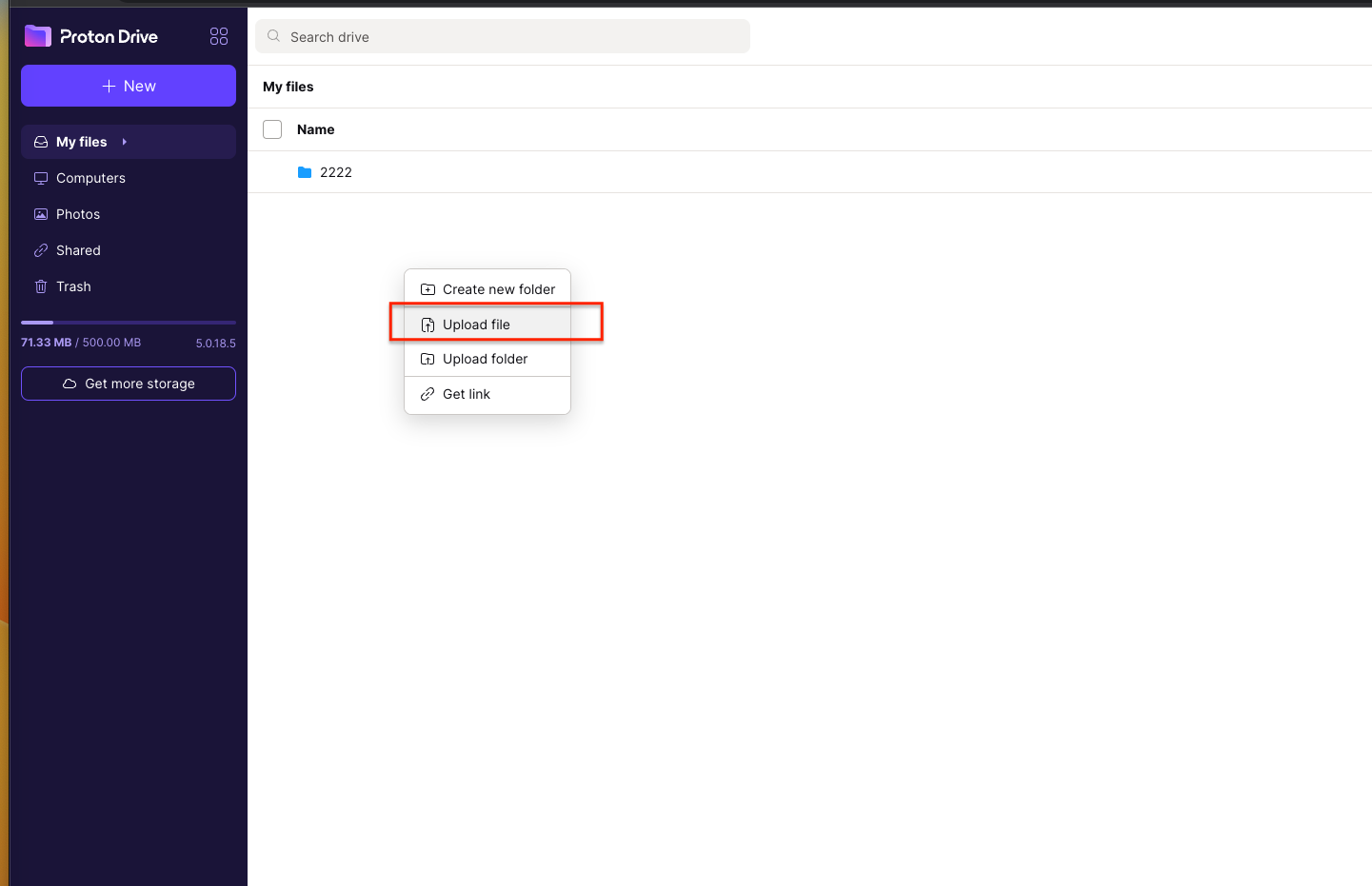
>Method Two: Leveraging Mega and Proton Drive Desktop Apps
Step 1: Install the Desktop Clients
Download and install the official desktop clients for both Mega and Proton Drive. These applications will sync your cloud storage as local directories on your computer.
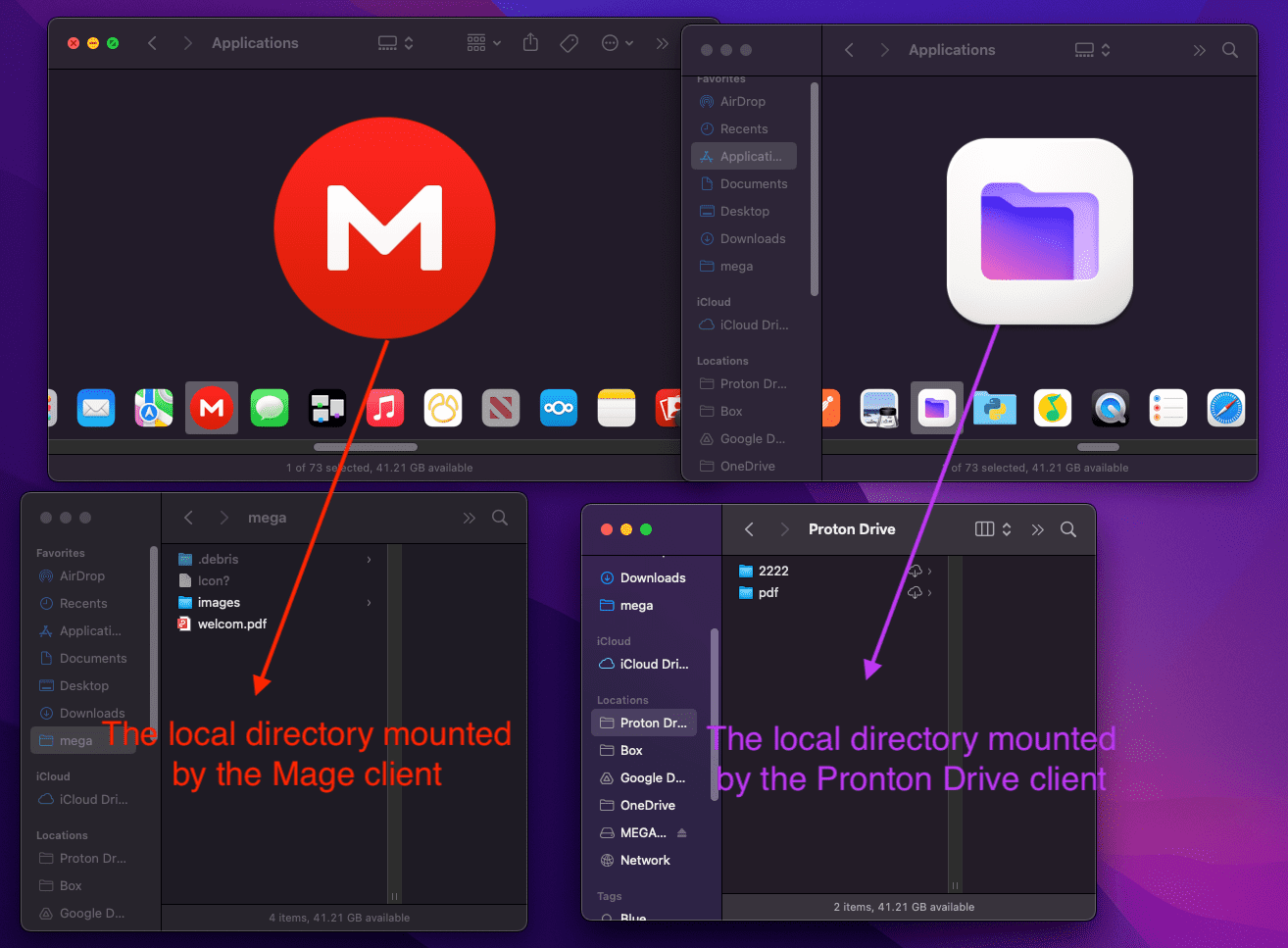
Step 2: File Synchronization and Transfer
Move files from the local Mega directory to the Proton Drive directory. The Proton Drive client will automatically recognize new files in its local directory and start syncing them to the cloud. This method is effective for handling large amounts of data, ensuring a smooth transfer from Mega to Proton Drive.
Note: This method is also applicable for file transfers from other cloud services like Dropbox or Google Drive.
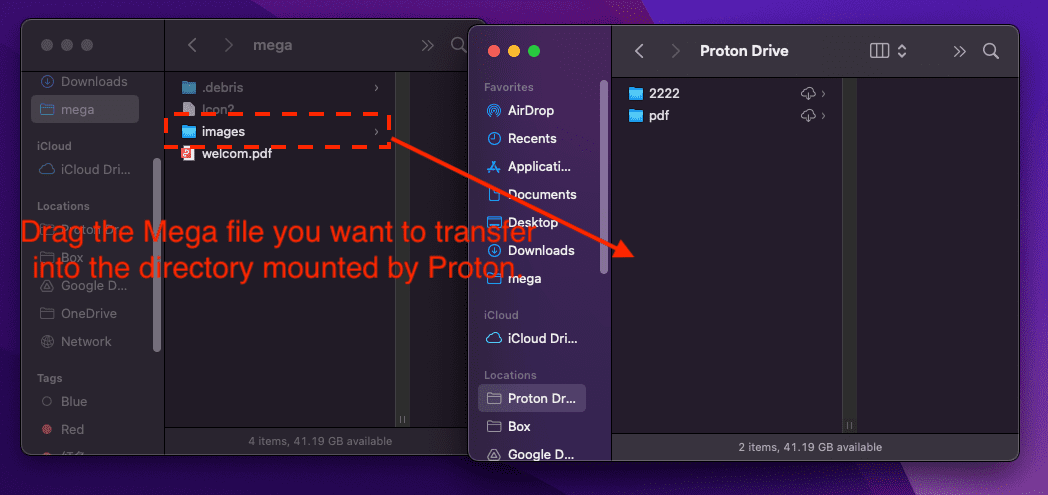
Method Three: Local Data Management with Rclone
Step 1: Install and Configure Rclone for Mega:
Start by downloading Rclone. Initiate the Rclone configuration with the command 'rclone config'. Create a new remote for Mega by choosing 'n' and following the on-screen instructions. You'll need to input your Mega credentials during this setup. For more advanced configurations and settings for Mega on Rclone, check out the comprehensive guide at Rclone's Mega documentation.
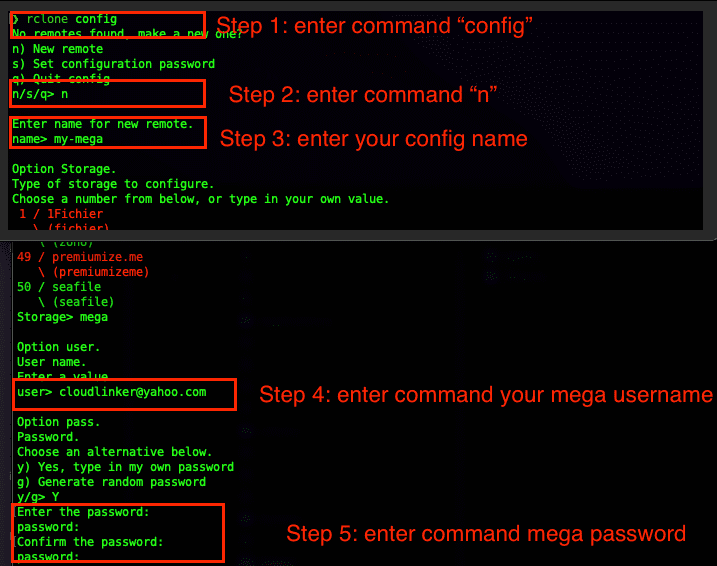
Step 2: Setting Up Proton Drive in Rclone:
To integrate Proton Drive, choose 'n' within the Rclone configuration and name it 'protondrive' or any name you prefer. Follow the steps to authenticate and link Rclone with your Proton Drive account. This might involve entering your Proton Drive credentials and granting Rclone access to your account.
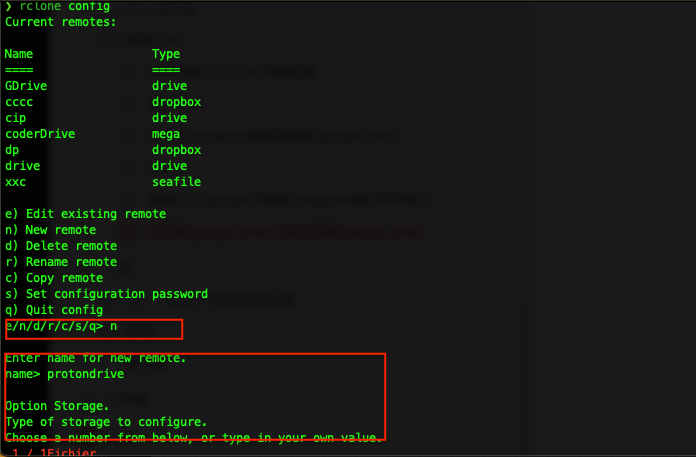
Step 3: Executing the Data Transfer:
Use the command rclone copy source:path destination:path --progress to initiate the
transfer, where source is your Mega remote name and destination is your Proton
Drive remote name. The --progress flag will show the transfer's progress.

Step 4: Confirming the Transfer:
After the Rclone process is complete, check that your files are now present in your Proton Drive. This verifies the successful migration of your data from Mega.
Method Four: CloudsLinker for Efficient Transfers Without Local Bandwidth Consumption
About CloudsLinker:
CloudsLinker revolutionizes cloud data migration, facilitating swift transfers between
over 26 cloud storage platforms like Proton Drive and Mega without using local
bandwidth or data. This cloud-based tool offers an efficient and seamless file migration experience,
conserving your local internet resources and simplifying cloud storage management.
Step 1: Connect Mega to CloudsLinker:
Visit CloudsLinker and add Mega by selecting
add cloud. Authenticate CloudsLinker to access your Mega account securely, ensuring your
data privacy is maintained. Once linked, Mega will appear in your CloudsLinker dashboard.
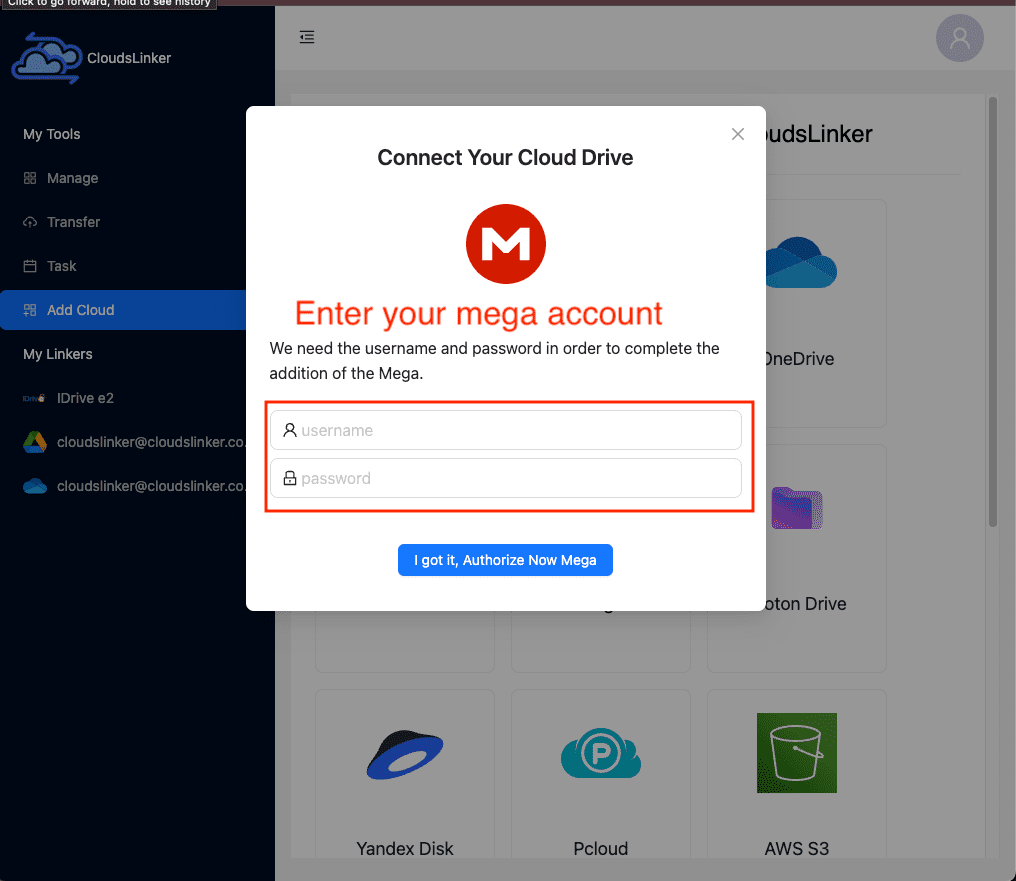
Step 2: Add Proton Drive to CloudsLinker:
Integrate Proton Drive by logging in with your credentials, including any extra security steps like two-factor authentication.
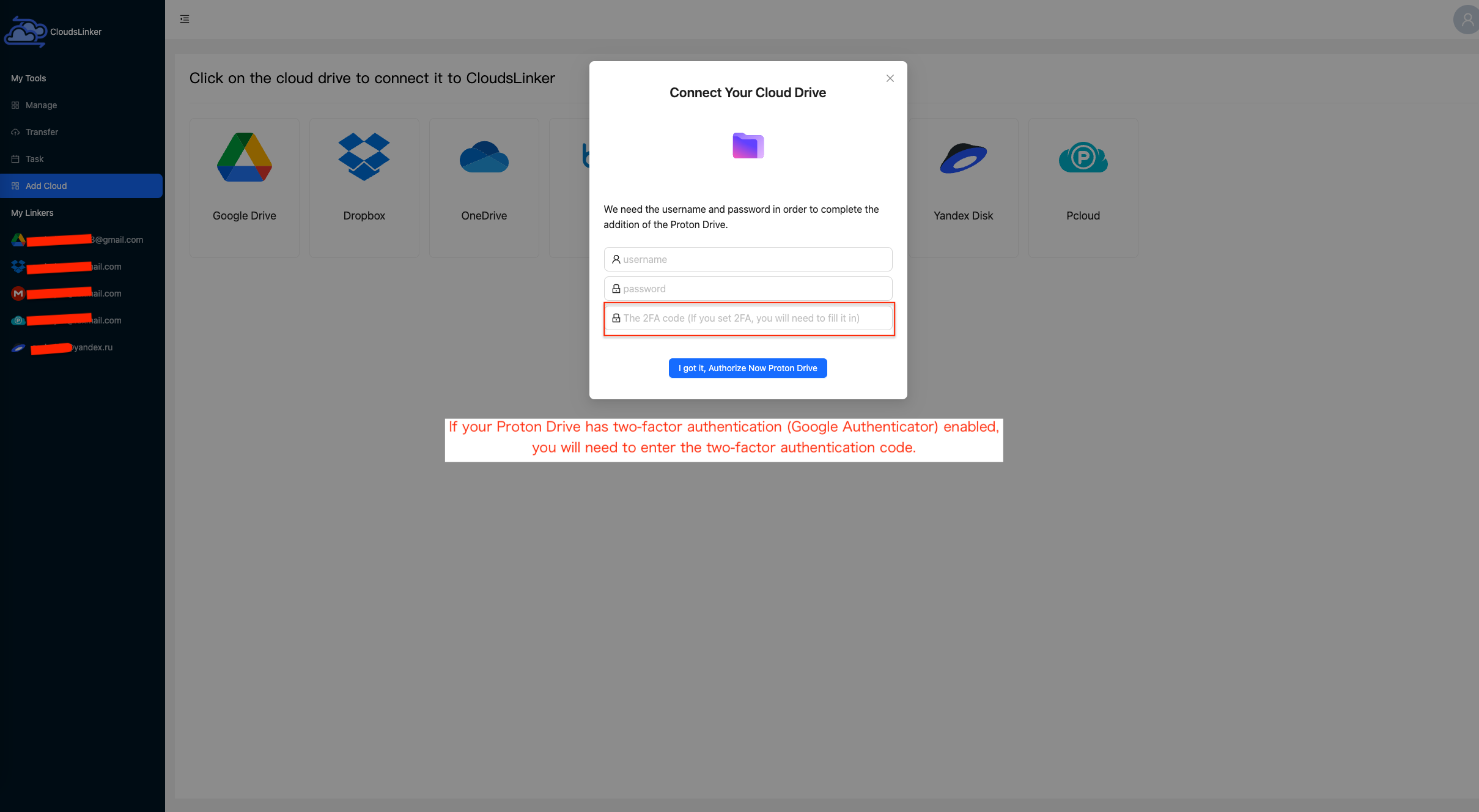
Step 3: Configure the Transfer:
In CloudsLinker, navigate to transfer. Choose files or folders from Mega and set Proton
Drive as the
destination. You can use filters for a more
customized transfer, like excluding specific file types or controlling file sizes. CloudsLinker also
allows you to schedule transfers for more efficient data migration.
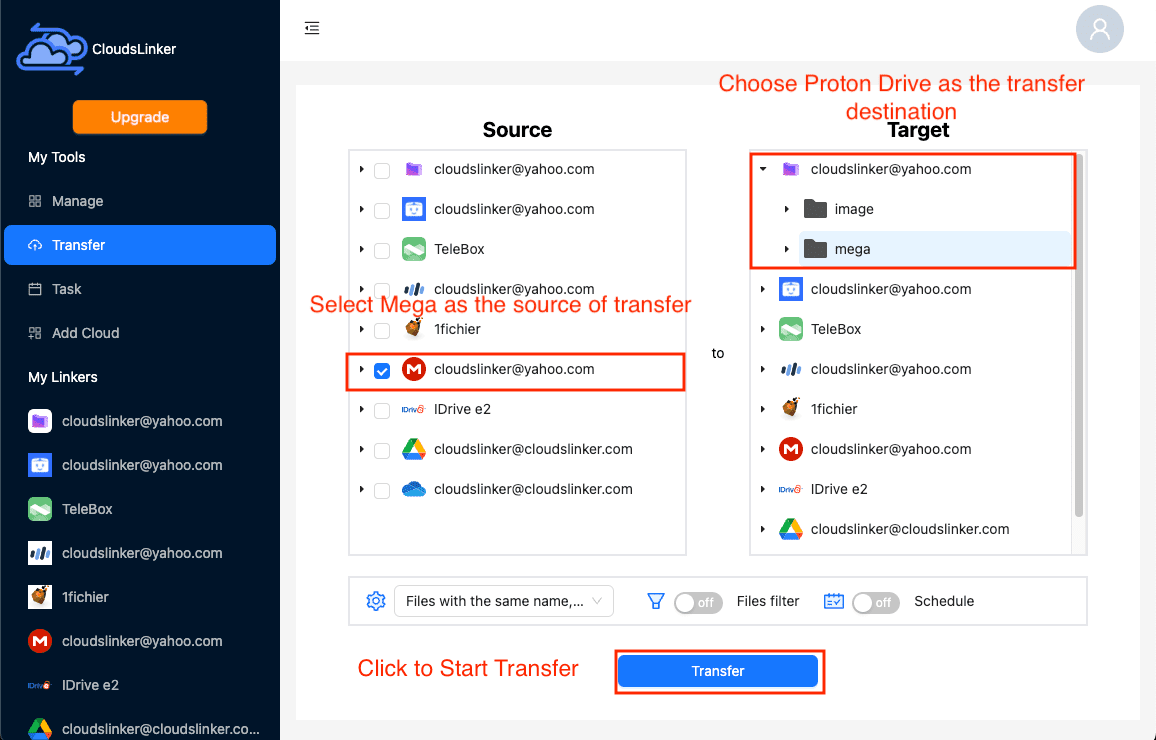
CloudsLinker provides detailed filtering options to specify file sizes and types, ideal for selectively migrating data according to your preferences, like documents or images.
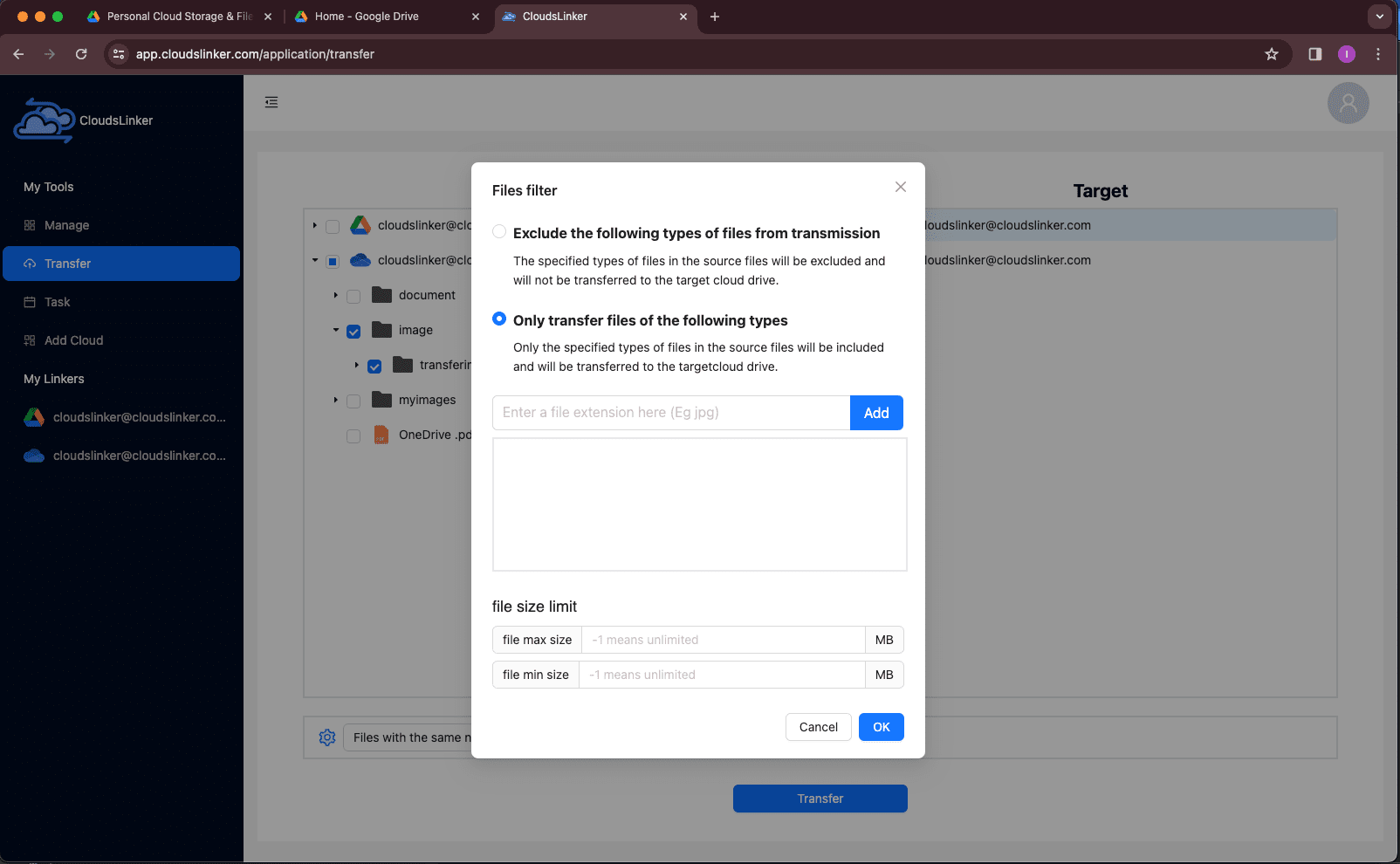
Additionally, CloudsLinker supports scheduling for your transfers, enabling you to automate regular data migrations, ensuring your Proton Drive files are always up-to-date.
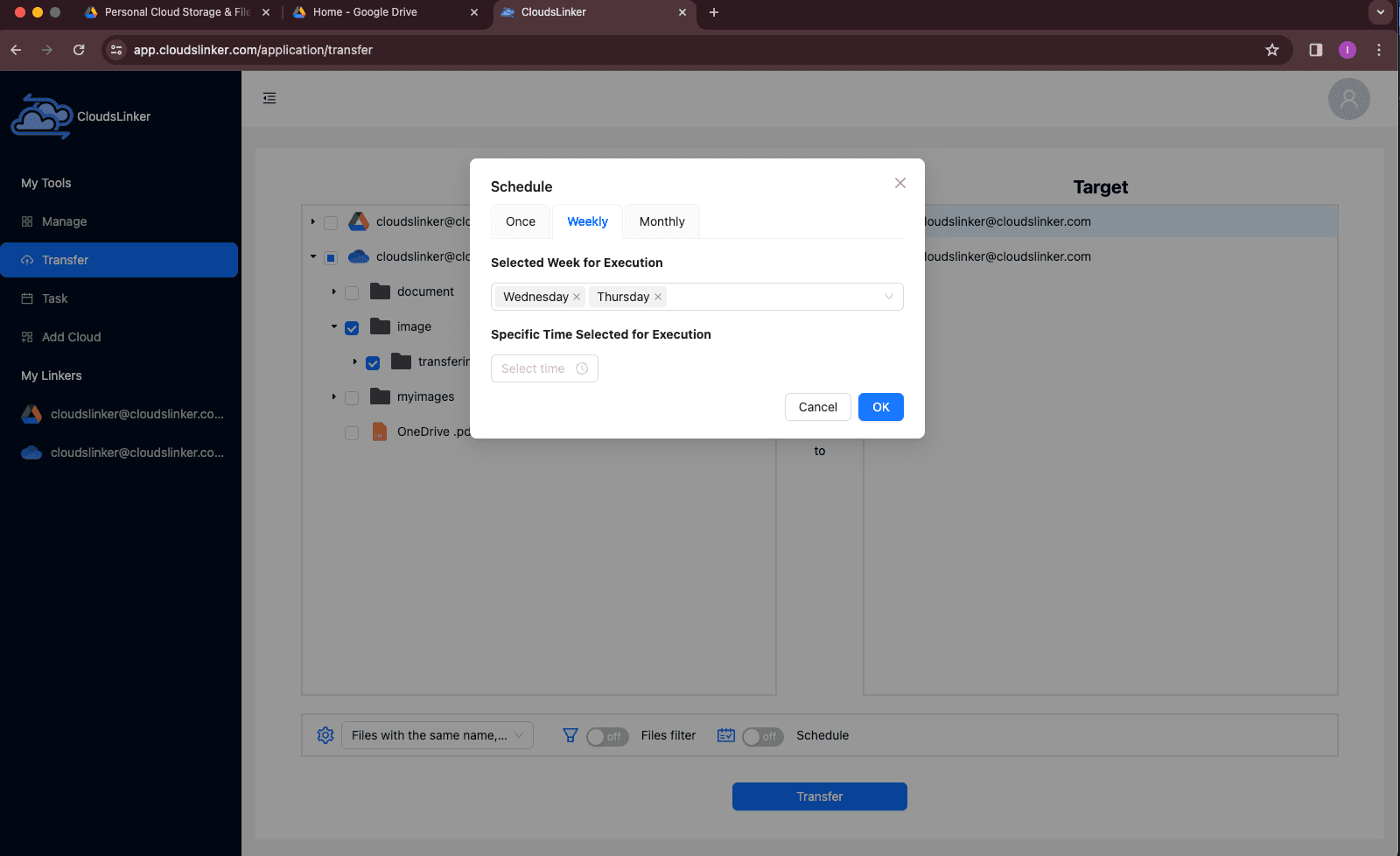
Step 4: Monitor the Transfer:
Start the transfer and track its progress in CloudsLinker's 'Task' section. This feature allows you to oversee the status and manage completed tasks.
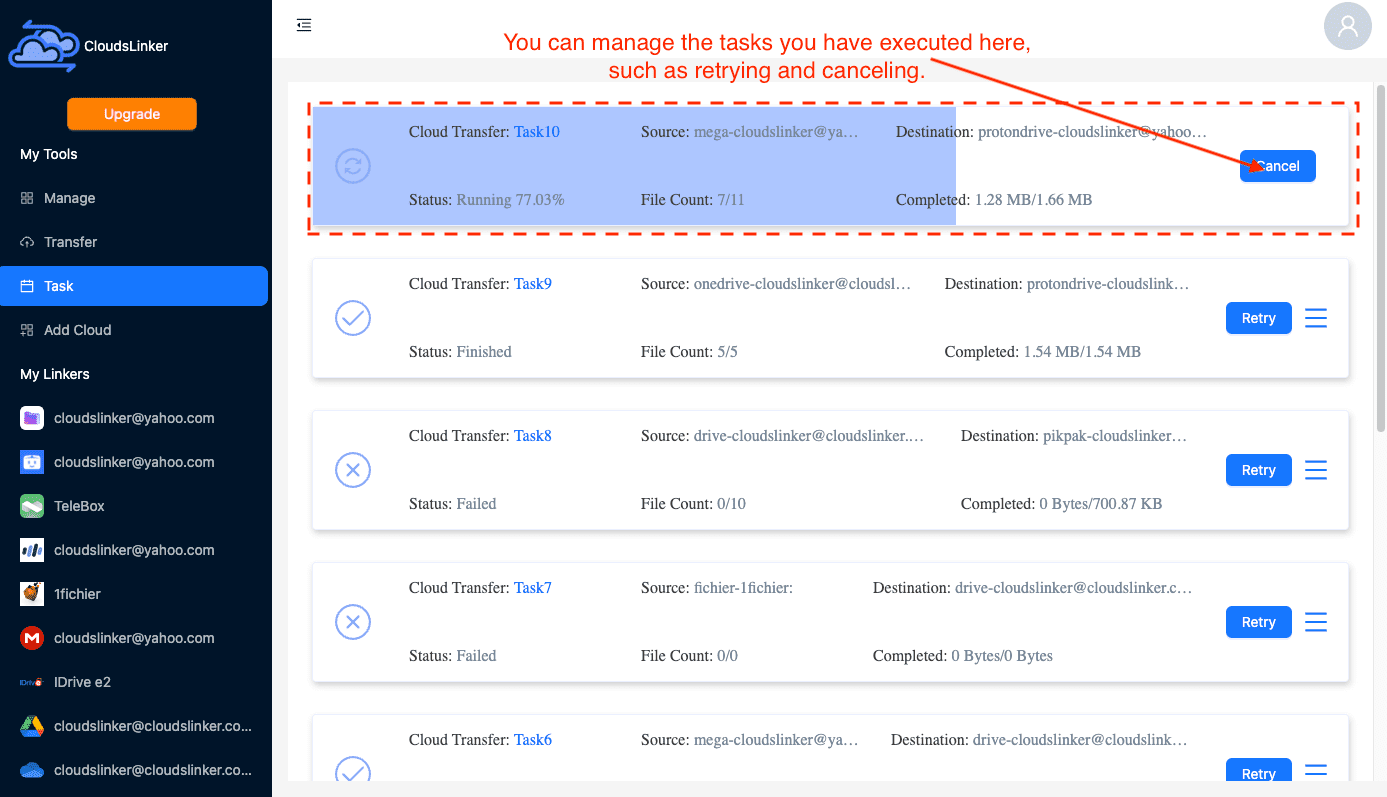
Step 5: Verify Transfer Completion:
Once CloudsLinker shows the transfer as 'finished', your files will have been successfully moved from Mega to Proton Drive. This method can also be reversed for moving data back from Proton Drive to Mega.
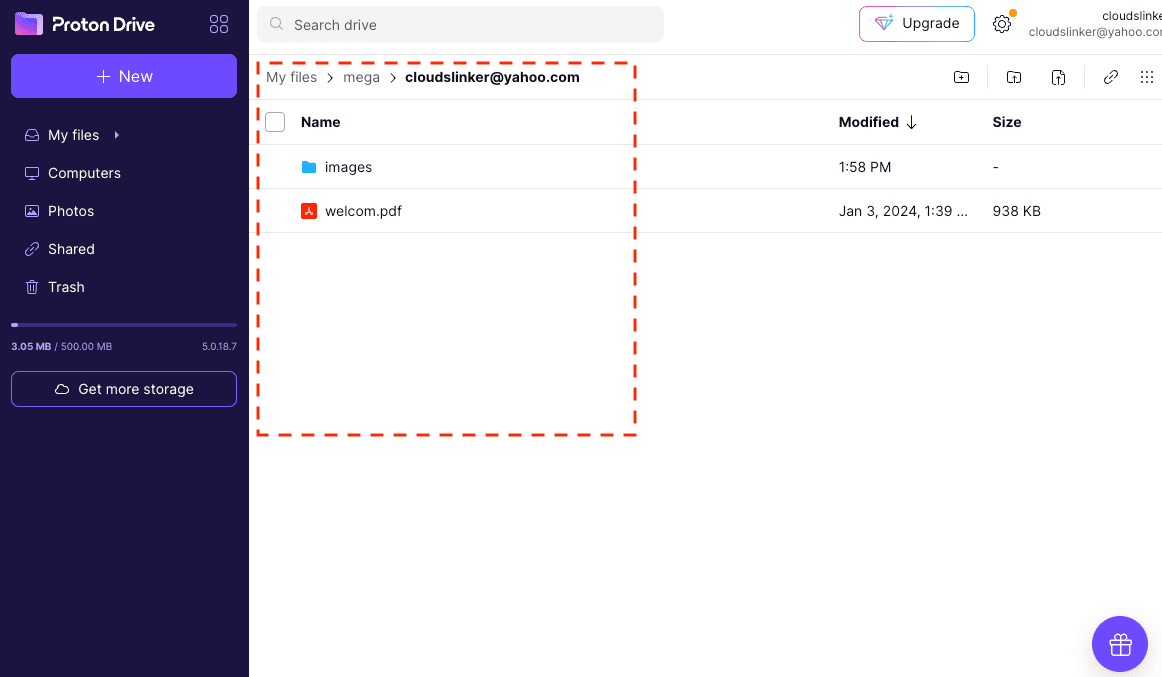
Comparative Overview of Transfer Methods
| Method | Advantages | Disadvantages |
|---|---|---|
| Direct Mega to Proton Drive Transfer | Simple and intuitive, ideal for quick, small-scale transfers. | May be slower for larger files; dependent on web browser capabilities. |
| Using Official Desktop Clients | Efficient for continuous syncing; excellent for routine backups and file management. | Requires initial setup; consumes local storage space for synchronized files. |
| Local Data Management with Rclone | Offers extensive customization; suitable for large data transfers with advanced features. | More complex setup; requires comfort with command-line interfaces. |
| CloudsLinker for Bandwidth-Efficient Transfers | Cloud-to-cloud transfer; fast and convenient with advanced features like scheduling and filtering. | Depends on third-party service; requires trust in the external platform’s security and reliability. |
Watch Our Step-by-Step Video Tutorial
Learn how to seamlessly transfer your files from Mega to Proton Drive with our detailed video tutorial. This guide provides a practical walkthrough of the file transfer process, making it easy for anyone to move their data securely and efficiently. Whether you're moving a few files or managing a large-scale data transfer, our step-by-step video will guide you through each phase, ensuring a smooth and successful migration. Get ready to enhance your file management skills with this essential tutorial.
Frequently Asked Questions (FAQ)
Conclusion
Throughout this guide, we've explored a spectrum of methods to transfer files from Mega to Proton Drive, each with its unique strengths. Direct transfers are ideal for their simplicity, while the use of official desktop clients offers seamless ongoing synchronization. For those who prefer granular control and customization, Rclone presents an excellent choice. However, it's CloudsLinker that stands out for its innovative cloud-to-cloud transfer capabilities, leveraging high-speed servers for quick, large-scale migrations without straining local resources. Depending on your specific needs and technical prowess, you can choose the method that best aligns with your requirements for a smooth and effective file transfer process.
Online Storage Services Supported by CloudsLinker
Transfer data between over 40 cloud services with CloudsLinker
Didn' t find your cloud service? Be free to contact: [email protected]
Further Reading
Effortless FTP connect to google drive: Transfer Files in 3 Easy Ways
Learn More >
Google Photos to OneDrive: 3 Innovative Transfer Strategies
Learn More >
Google Photos to Proton Drive: 3 Effective Transfer Techniques
Learn More >







































