Top 5 Methods to Shift Files from Mega to Google Drive
Explore our guide on the Top 5 Methods to transfer files from Mega to Google Drive, featuring Method 1: Direct Web-Based Transfer, Method 2: Sync with Cloud Desktop Apps, Method 3: Open-Source Tool Rclone, Method 4: Open-Source Tool Alist, and Method 5: Cloud-to-Cloud with Cloudslinker.
Introduction
In our increasingly digital world, utilizing various cloud storage services like Mega and Google Drive has become a common practice for many. The need to transfer files from Mega to Google Drive can arise for several reasons, such as data consolidation, collaboration, or improved organization. While this might seem daunting, our guide simplifies the process with five dynamic methods, making the transfer b oth effortless and efficient. Suitable for both tech-savvy users and newcomers to cloud storage, these methods are sure to streamline your digital file management.
- Method One: Direct Web-Based File Transfer
- Method Two: Sync with Cloud Desktop Applications
- Method Three: Open-Source Tool Rclone
- Method Four: Open-Source Tool Alist
- Method Five: Effortless Cloud-to-Cloud with Cloudslinker
- Comparison of the Five Methods
- Watch Our Step-by-Step Video Tutorial
- Frequently Asked Questions
Google Drive is a widely used cloud storage service offered by Google, providing users with a secure and convenient way to store, share, and access files from any device. It is integrated with Google's suite of productivity tools like Docs, Sheets, and Slides, making it an ideal solution for collaborative work. Google Drive offers 15GB of free storage for personal use, with options for expanded storage through Google One. Its key features include robust file sharing capabilities, powerful search functionality, and a user-friendly interface, making it a top choice for personal and professional data management.
MEGA is a cloud storage service known for its strong commitment to privacy and security, offering 20GB of free cloud storage to its users. It distinguishes itself with zero-knowledge encryption, ensuring that only you can access your stored data. MEGA's platform is designed to provide fast uploads and downloads, extensive file sharing options, and real-time collaboration features. With the ability to sync and back up data across devices, MEGA facilitates seamless access to your files, anytime and anywhere. It supports large file uploads, making it suitable for a wide range of data storage needs. MEGA also allows for expanding storage capabilities easily, ensuring that you always have enough space for your digital assets. Moreover, MEGA's interface, though considered a bit dated, provides a user-friendly experience with dark mode for better viewing in low-light situations. The service includes desktop and mobile apps, enhancing accessibility and convenience for users on the go.
Migrating files from Mega to Google Drive offers several unique benefits:
- Enhanced Data Security: Google Drive’s robust security features provide an added layer of protection for your sensitive data.
- User-Friendly Interface: Google Drive’s intuitive design makes it easier to manage and share files, especially for less tech-savvy users.
- Diverse Integration Capabilities: Google Drive’s compatibility with numerous third-party apps and services enhances productivity and workflow.
- Efficient File Synchronization: Google Drive allows for seamless file sync across devices, ensuring access to your files anywhere, anytime.
- Advanced File Sharing Controls: Google Drive provides more granular control over file sharing settings, including link expiration and viewer permissions.
Understanding the diverse advantages of Google Drive helps in appreciating the strategic importance of moving files from Mega, which we will explore in the following sections.
Embarking on the migration journey from Mega to Google Drive with Cloudslinker starts with an in-depth review of your existing data and setting up your accounts accordingly. Understanding the volume and types of data stored on Mega is critical, as this will influence which Google Drive storage plan best fits your requirements. Google Drive, through Google One, offers various storage plans starting with 15GB of free storage. Properly assessing your data will guide you in choosing a plan that meets your storage needs without incurring unnecessary costs.
Ensuring you have a Google account ready before starting the migration process is essential. If you have yet to engage with Google services, setting up a new account is both easy and straightforward. This account will serve as your access point to Google Drive and its array of services, facilitating effortless integration and management of your data within Google's ecosystem. Creating this Google account is a crucial step towards a seamless data transfer from Mega to Google Drive, contributing to a cohesive and productive digital environment.
Method One: Direct Web-Based File Transfer
Step 1: Download Files from Mega
First, log in to the Mega website. Choose the files or folders you want to transfer and right-click to download them. If you select a folder, it will download as a zip file. After downloading, unzip the file to access its contents.
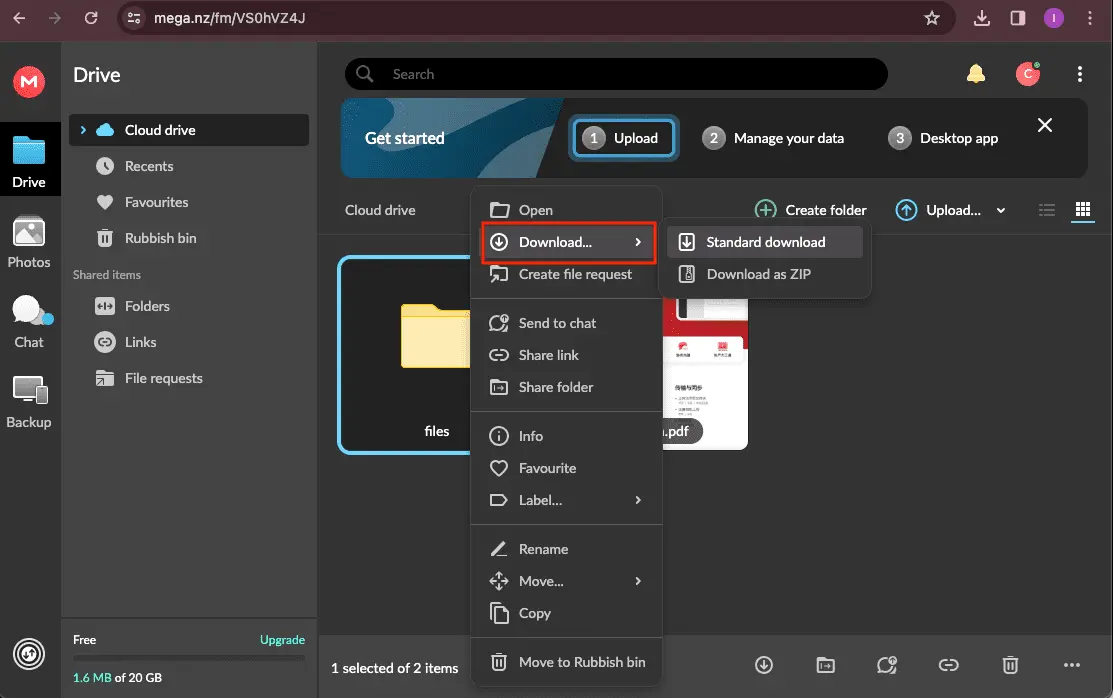
Step 2: Upload to Google Drive
Next, upload the extracted files to Google Drive through its website to complete the transfer.
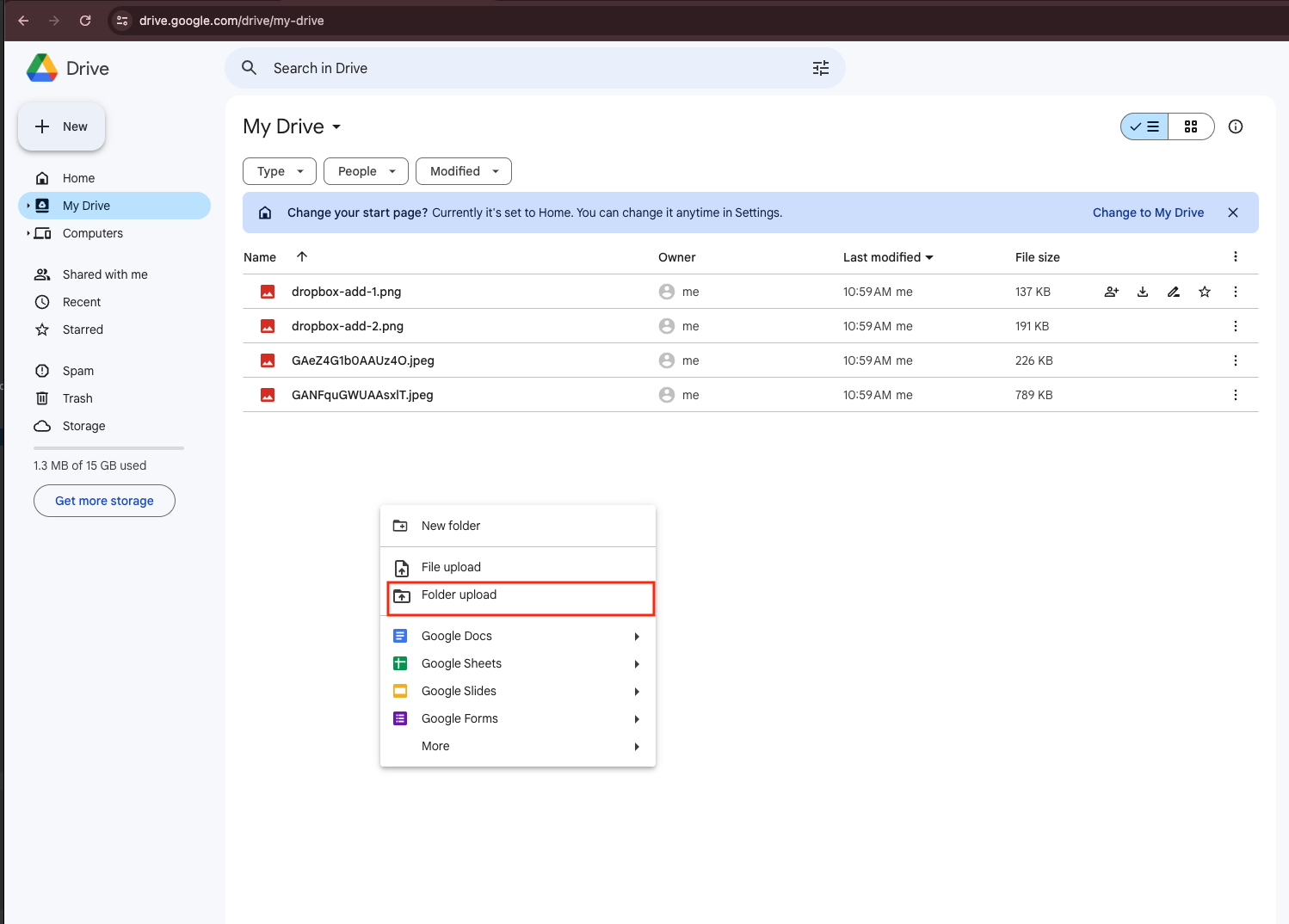
While this method is straightforward, it has limitations. It can be time-consuming for transferring a large number of files and lacks the capability for file filtering. Manual selection of files is required for the transfer.
Method Two: Sync with Cloud Desktop Applications
Step 1: Download Desktop Clients
Download the desktop clients for Google Drive and Mega. For detailed instructions on installing the Google Drive desktop client, refer to the Google Drive Installation Guide. For the Mega desktop client, see the Mega Installation Guide.
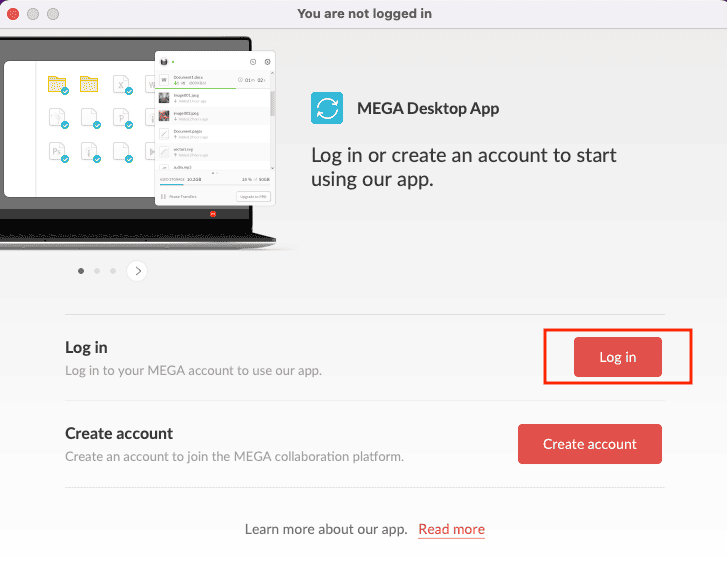
After successfully installing the desktop client, you need to choose a synchronization method. In this case, we select to synchronize the entire cloud drive to the local machine. Of course, if you prefer to synchronize only specific folders, you can opt to sync only selected directories.

Step 2: Sync Files Between Clouds
Install and set up both Mega and Google Drive on your local system using these clients. Select the files you wish to transfer from the Mega local directory and drag them into the Google Drive local directory. The Google Drive client will then sync these files to the cloud.
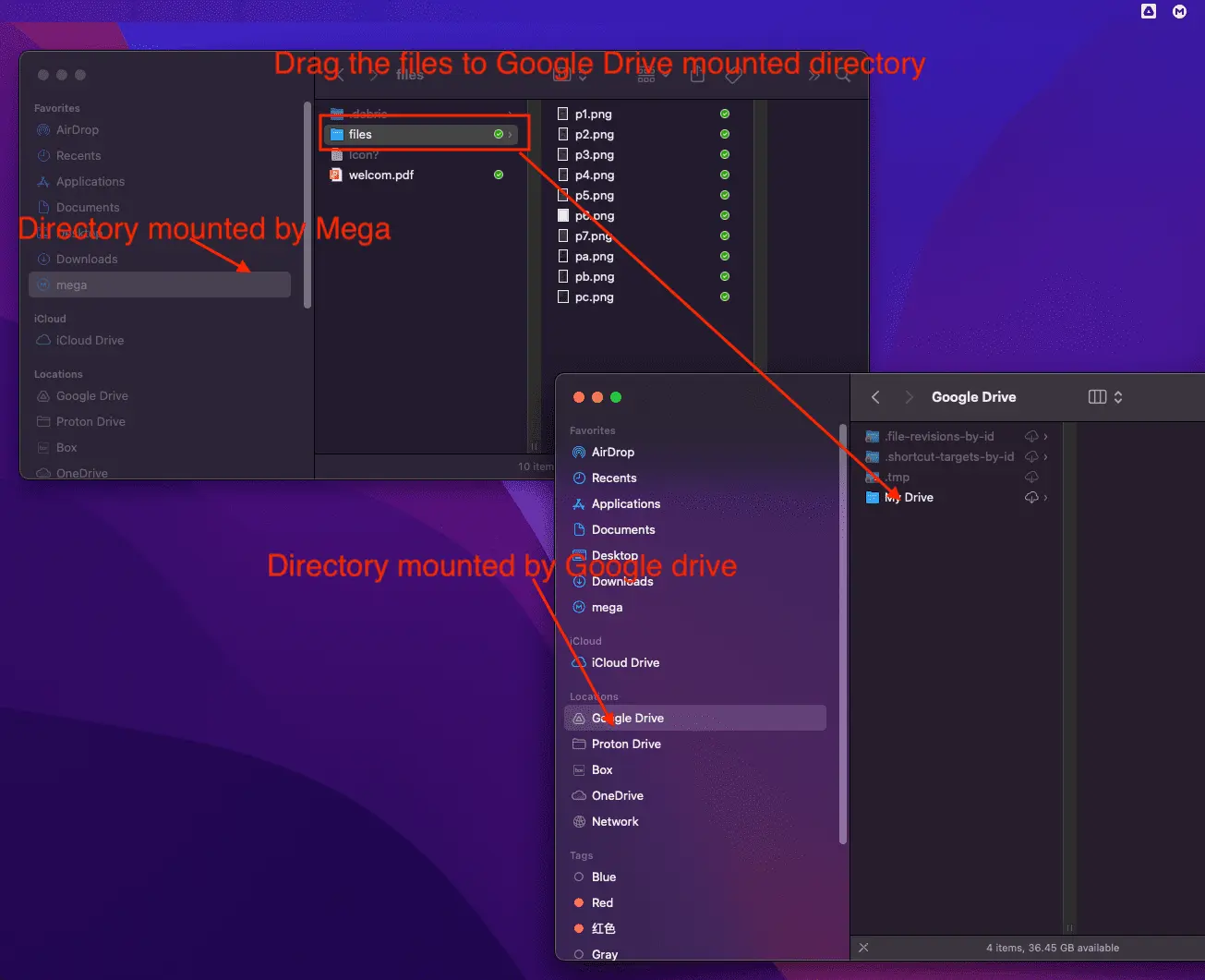
This method facilitates the management of files similarly to handling local files and supports automatic syncing of changes. Note that it may require a significant amount of local storage space.
Method Three: Open-Source Tool Rclone
Step 1: Install Rclone
Rclone is a versatile open-source tool for cloud storage management, boasting extensive support across different platforms. To get started, download and install Rclone from its official GitHub repository. Detailed installation instructions are available here.
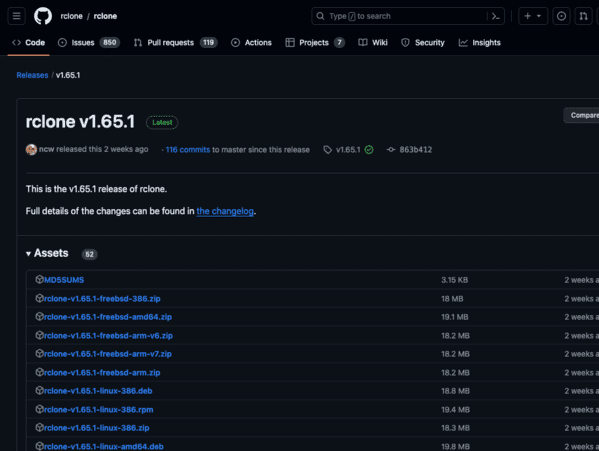
Step 2: Set Up Rclone for Mega and Google Drive
Launch Rclone and use the rclone configcommand to configure both Mega and Google Drive.
This step involves creating new remote configurations and obtaining necessary access permissions for
each service.
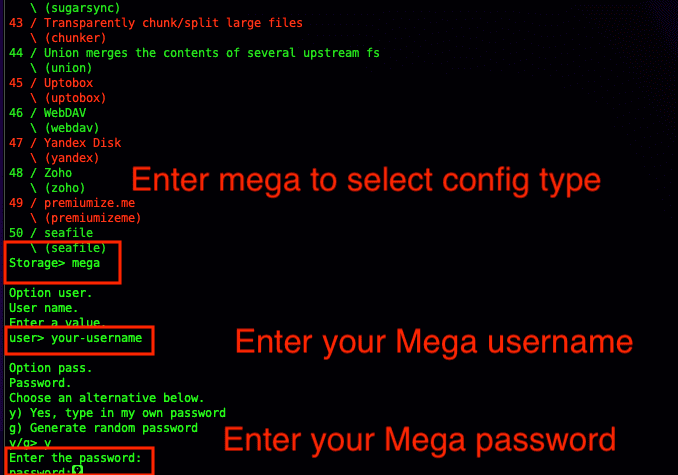
Step 3: Start the Transfer Process
With both services set up, initiate the file transfer using a command like:
rclone copy [your-mega-configname]:[file-path] [your-google-drive-configname]:[file-path] —progress
This command will securely copy your files from Mega to Google Drive.
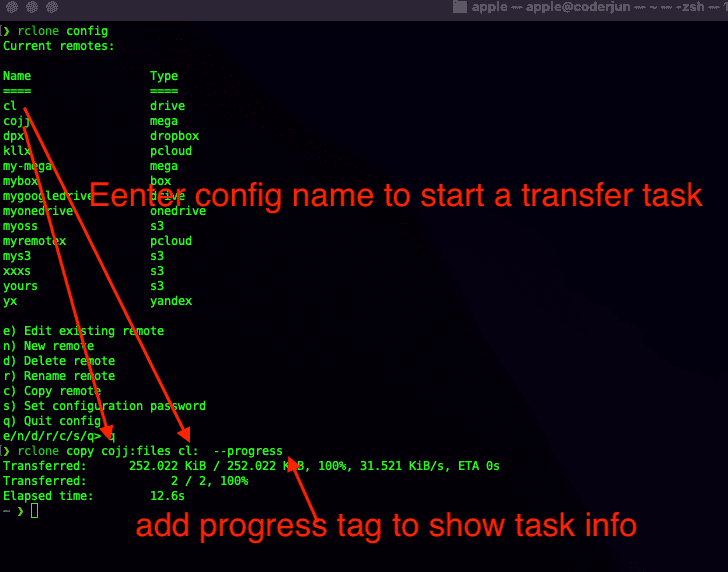
Rclone provides a powerful platform for advanced cloud file management, although it requires some familiarity with command-line interfaces. The tool enables local data transfers, which can be automated or scheduled, offering a flexible solution for cloud storage management.
Method Four: Open-Source Tool Alist
Step 1: Install Alist
Alist, an open-source software for integrating cloud storage with local directories, highly rated on GitHub, can be downloaded and installed from GitHub.
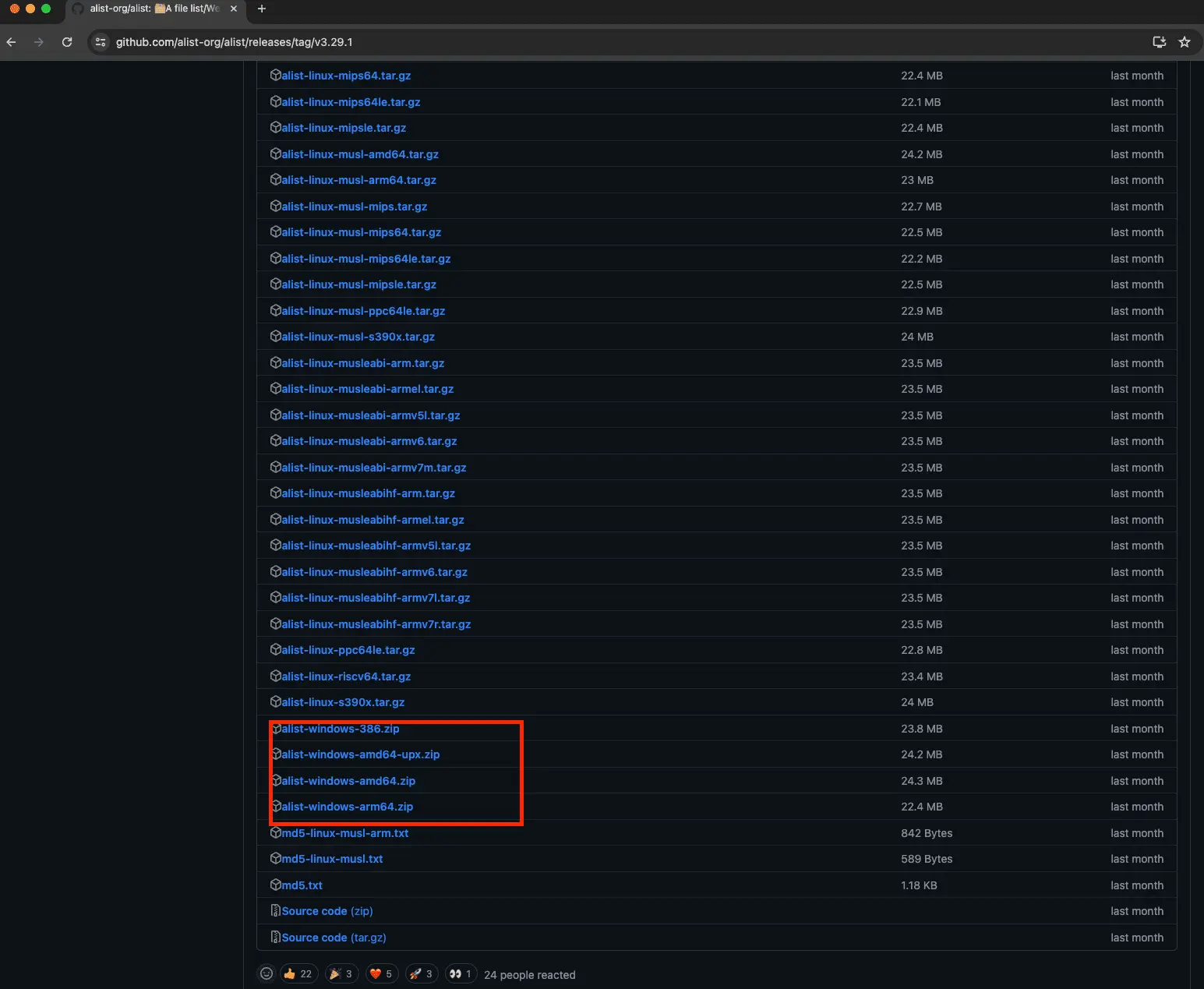
Step 2: Set Up Alist
After installing Alist, initiate it using PowerShell or Command Line. Generate a random password with 'alist admin random', and start the Alist service with 'alist server'.
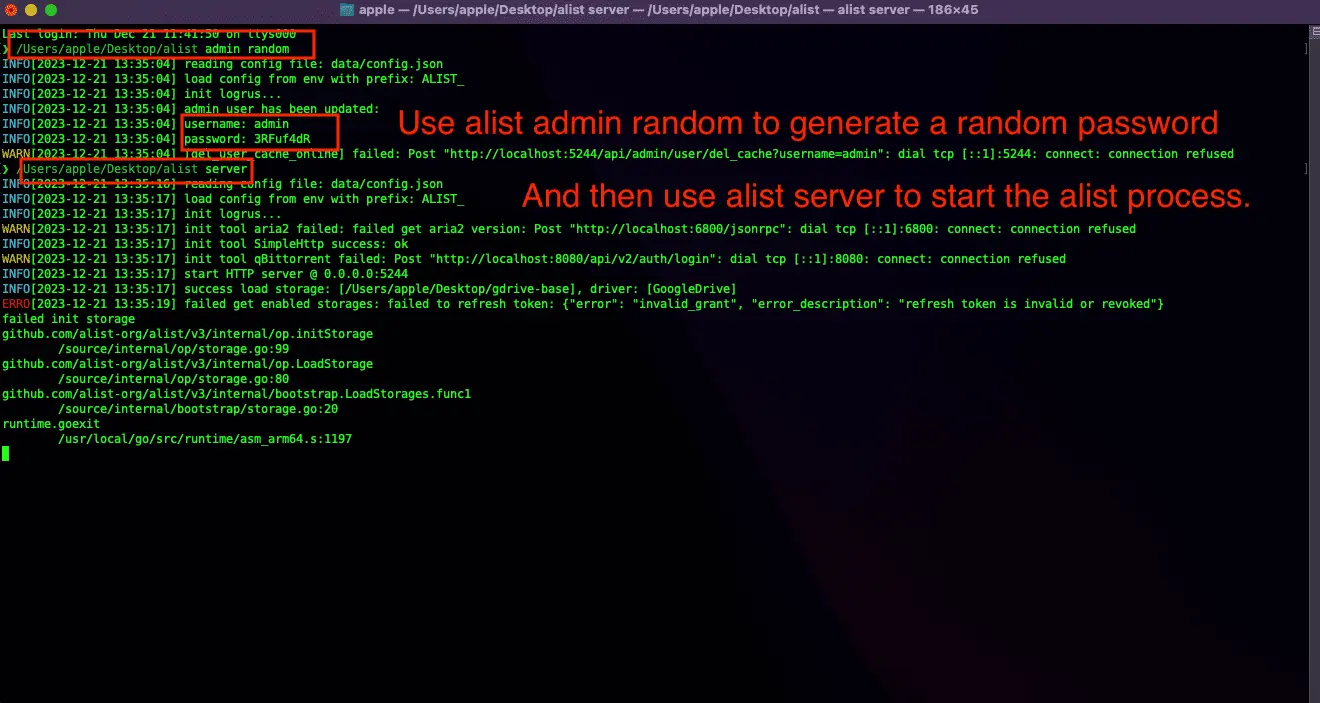
Step 3: Configure Alist
Access the Alist interface in your browser at localhost:5244 or 127.0.0.1:5244. Log in with the credentials set in the previous step.
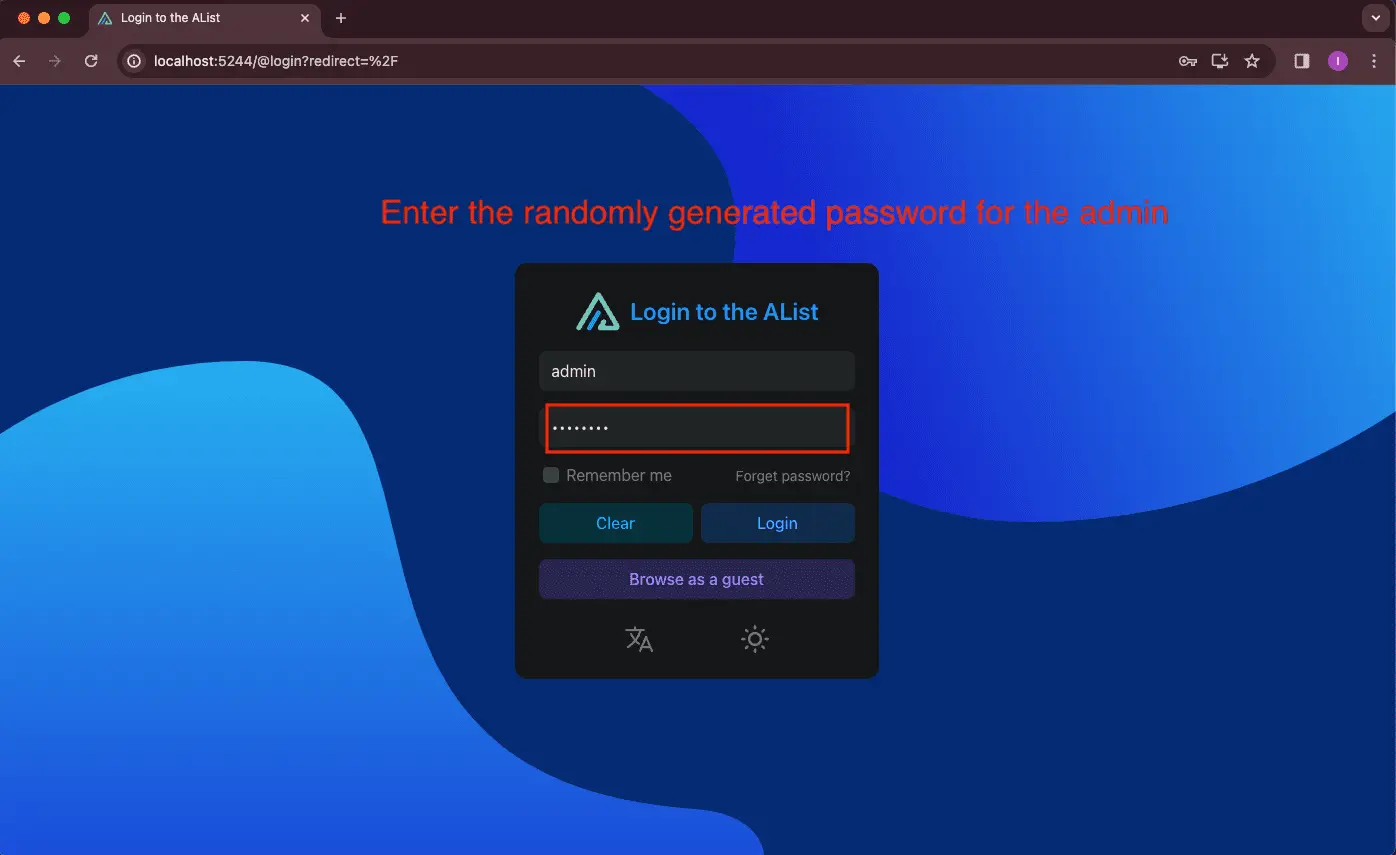
Step 4: Add Mega and Google Drive to Alist
In Alist's interface, go to 'manage', then 'storage' to add cloud storages. Add Mega and Google Drive by following the OAuth2.0 authorization process. Find the authorization guides for Mega and Google Drive.
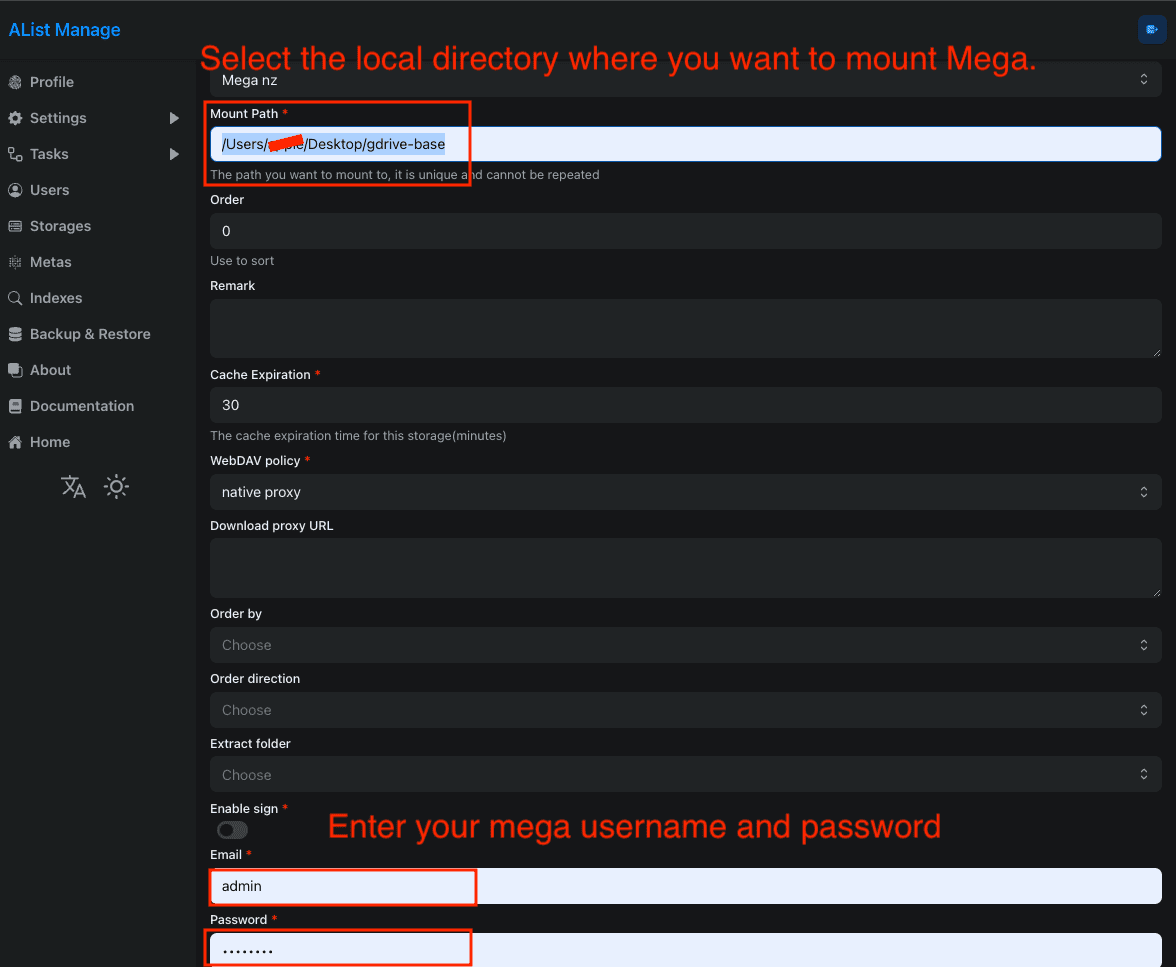
Step 5: Transfer Files from Mega to Google Drive in Alist
Select the files from the mounted Mega storage in Alist and use the 'move' or 'copy' option to transfer them to Google Drive.
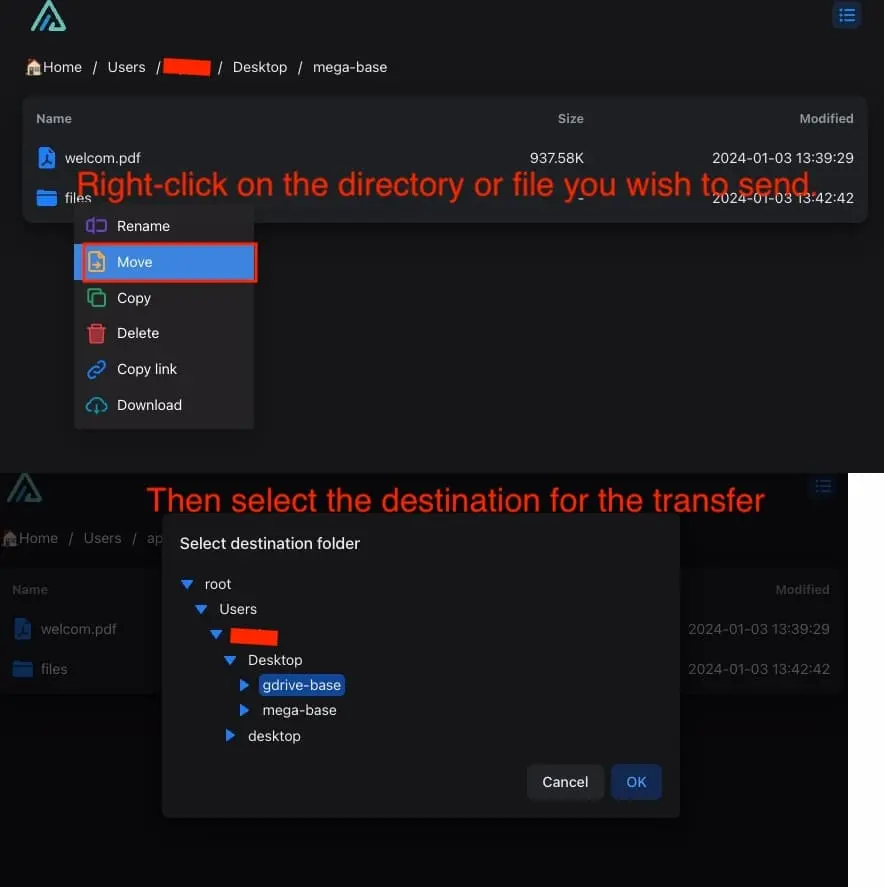
Alist offers a user-friendly interface, though it requires a complex setup process, involving authorization from both Mega and Google.
Method Five: Cloud Transfer with Cloudslinker
Overview of CloudsLinker for Mega to Google Drive Transfer:
CloudsLinker is a cutting-edge cloud data transfer tool designed for swift and effective file
transfers from Mega to Google Drive. It is compatible with over
30 different cloud storage platforms, making it a highly versatile and comprehensive
tool for cloud data management. CloudsLinker operates entirely in the cloud, ensuring your local
bandwidth is not impacted. This tool streamlines the file migration process, focusing on user
convenience and efficiency, particularly between Mega and Google Drive platforms.
Step 1: Log in to Cloudslinker
Start by logging into Cloudslinker. Add your cloud accounts by selecting 'add cloud' in the sidebar. Begin with adding Google Drive, granting Cloudslinker the necessary access permissions.

Step 2: Add Mega Account
Continue by adding your Mega account, following the official authorization process to ensure security.
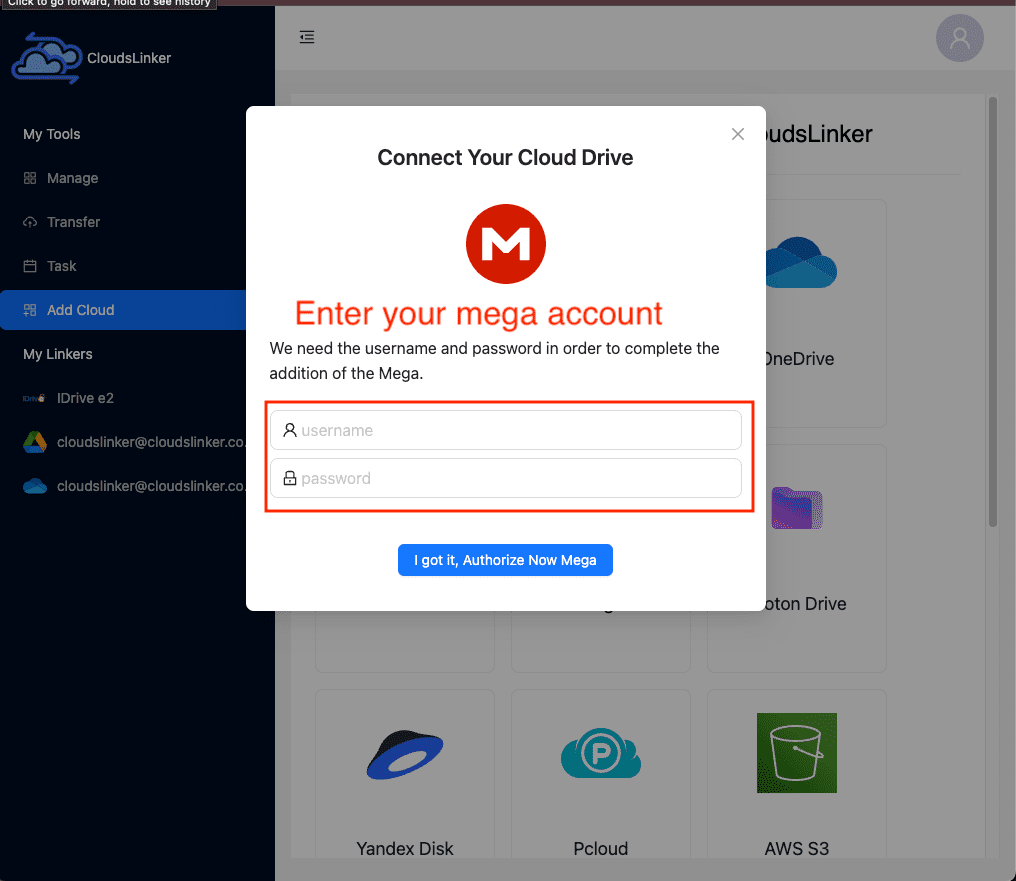
Step 3: Configure Transfer in Cloudslinker
On the 'Transfer' page, select your data source and target. Choose the Mega account you've added as the source and select Google Drive's root directory as the destination.
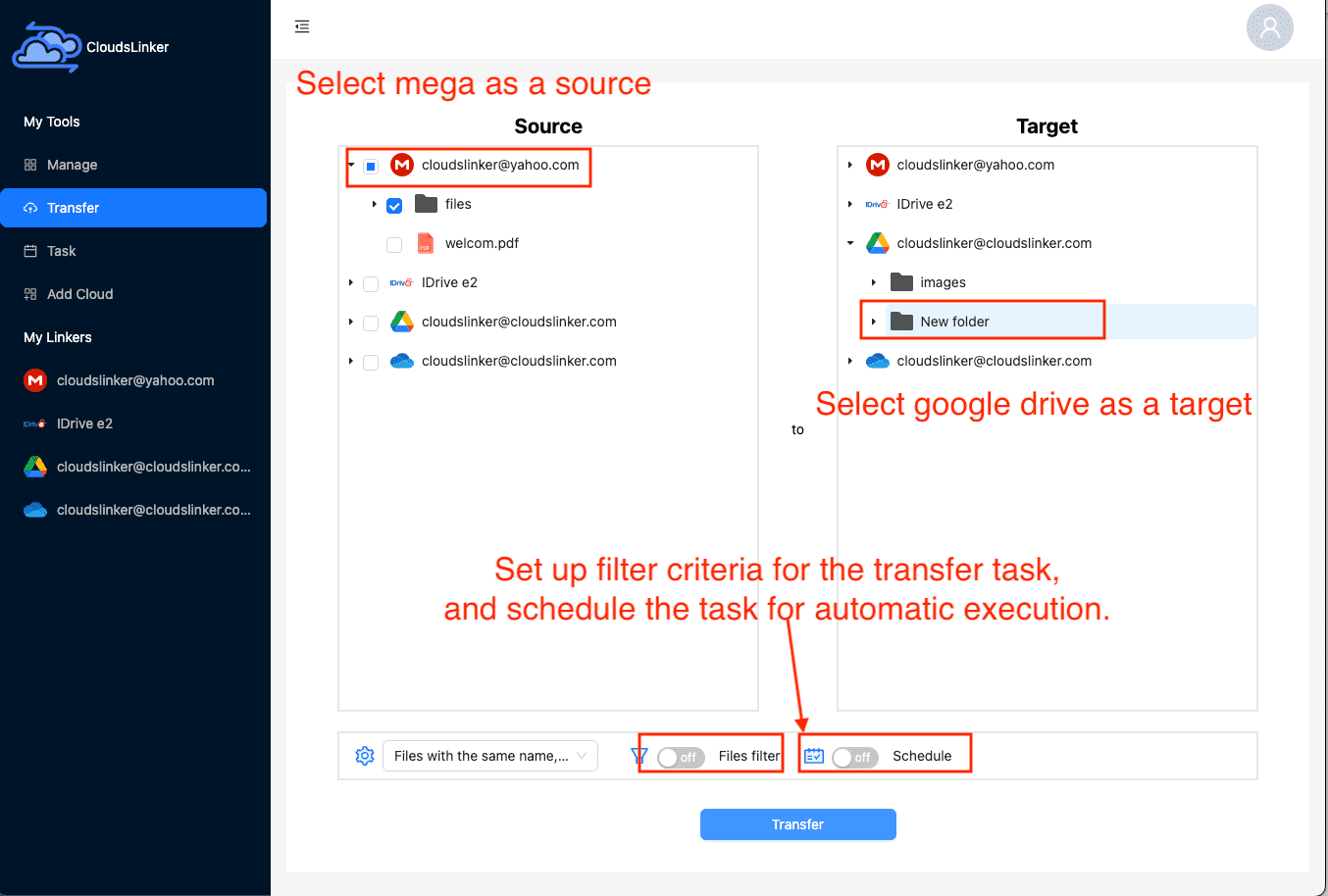
Cloudslinker also allows you to set filters to exclude specific file types or sizes. Detailed setup information is available in our guide: Cloudslinker Filter Settings.
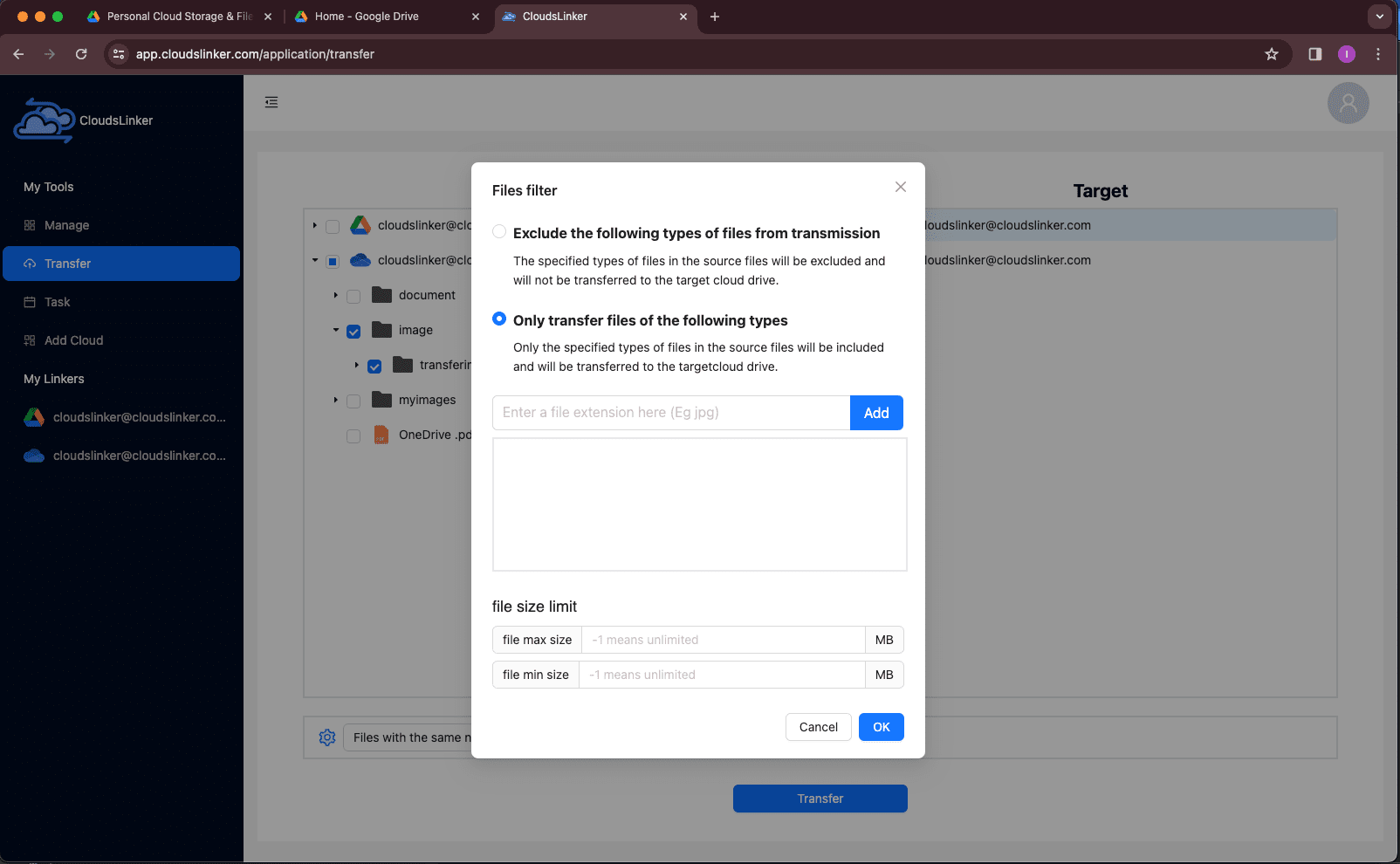
Furthermore, Cloudslinker supports scheduled transfers, enabling you to automate transfers based on your preferred frequency: weekly, daily, specific dates, or even one-time schedules. Learn more about setting these up in our guide: Cloudslinker Schedule Settings.
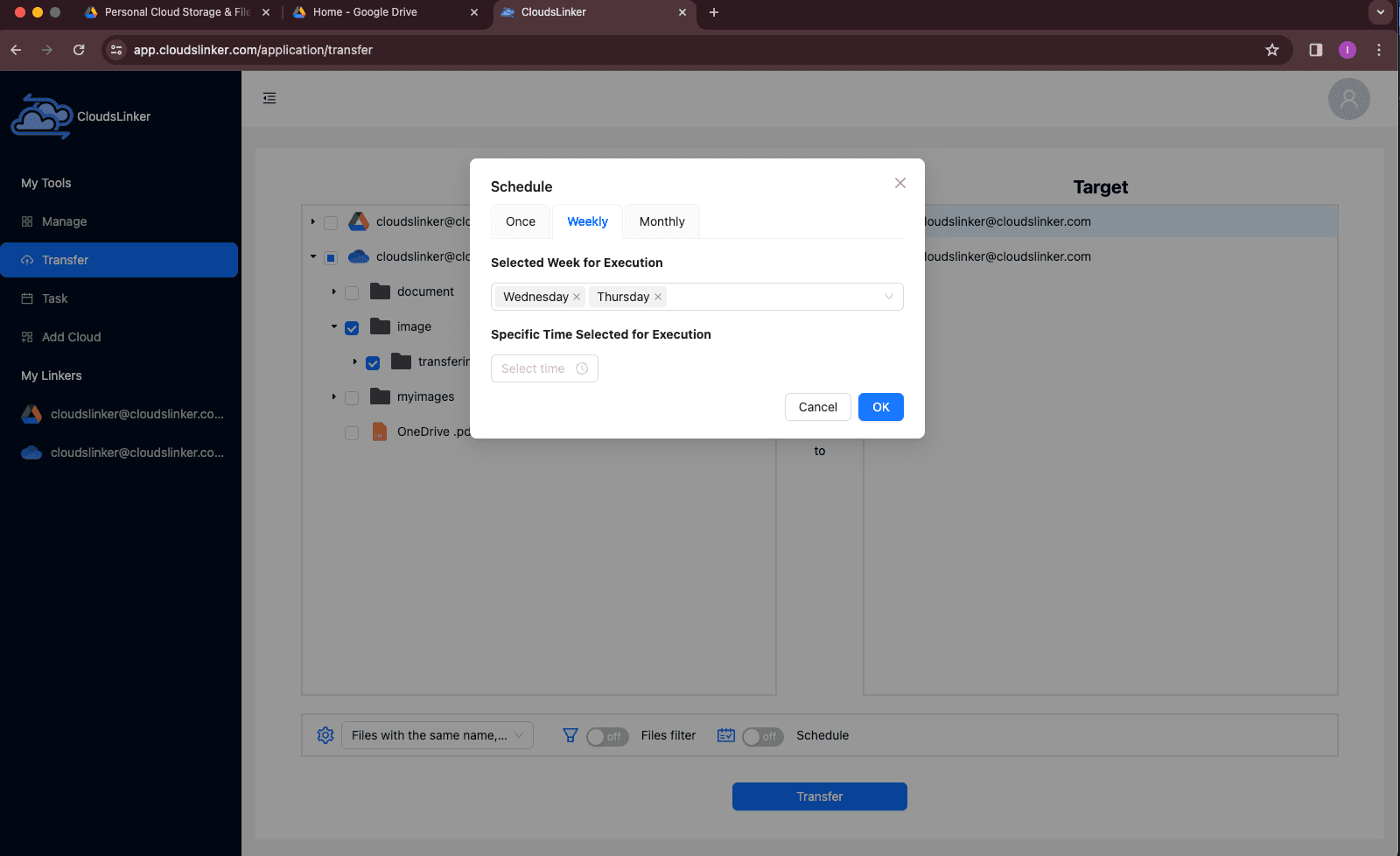
Step 4: Monitor Transfer Tasks
After setting up your transfer, monitor the task's progress in the 'Task' section, where you can manage or delete tasks as needed.
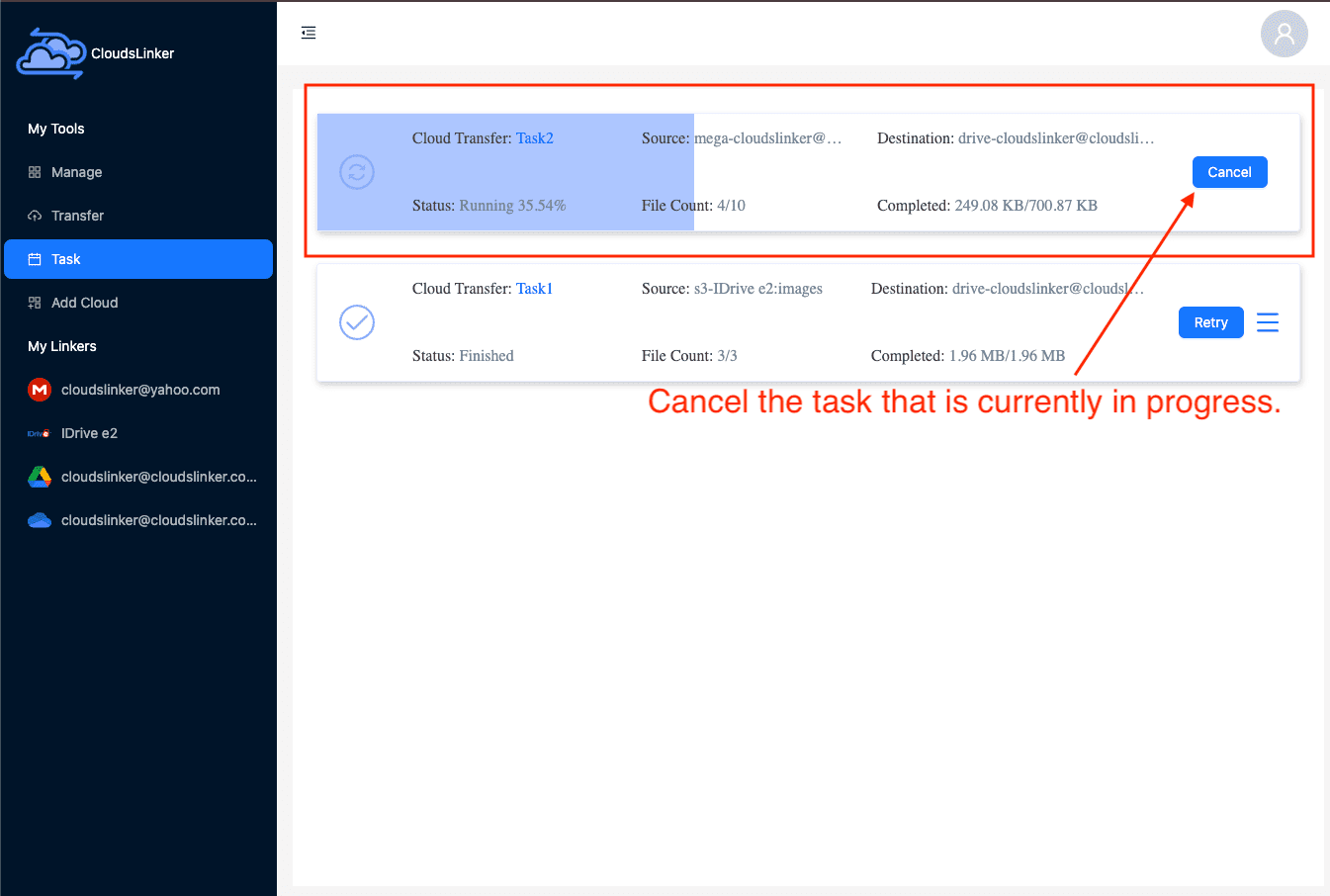
Step 5: Confirm Transfer Completion
Once the task is completed, your files will have successfully moved from Mega to Google Drive.
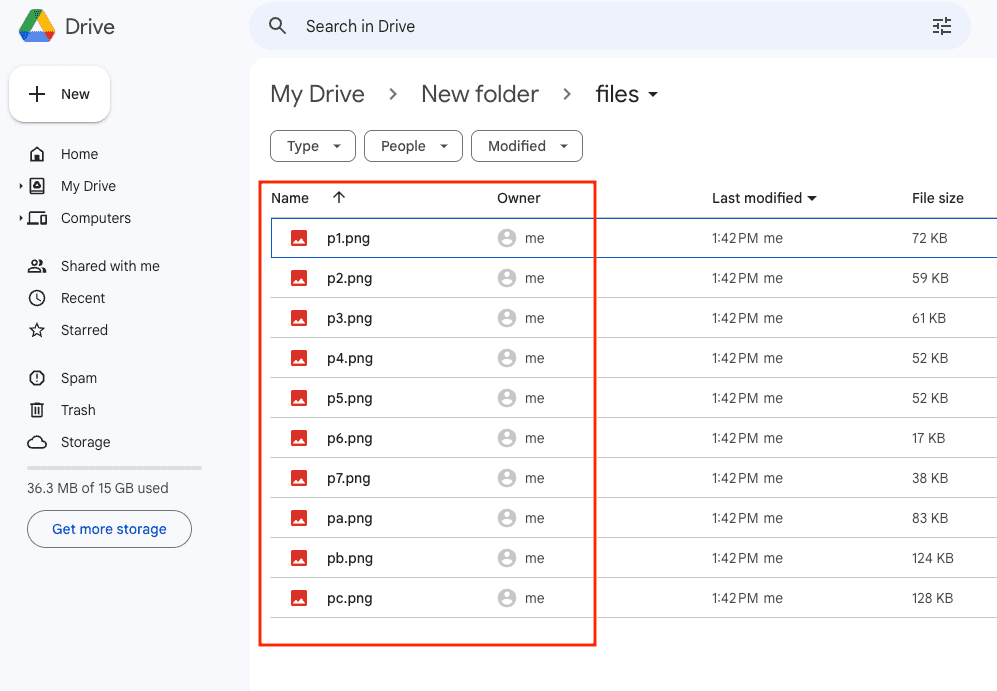
Cloudslinker merges the best features from various tools to offer a streamlined and efficient cloud data transfer experience. It's user-friendly, though some transfer costs may apply. Cloudslinker offers a generous free monthly transfer limit, accommodating the needs of most users.
More Cloud Storage Solutions!
Beyond these methods, platforms like Dropbox provide additional options for transferring files between various cloud services, including Mega and Google Drive. These platforms offer an intuitive interface that simplifies cloud storage management.
Comparison of the Five Methods
Each method for transferring files from Mega to Google Drive has its own pros and cons. Here’s a quick comparison to help you choose the right approach:
| Method | Ease of Use | Speed | Data Volume | Technical Requirement | Best For |
|---|---|---|---|---|---|
| Direct Web-Based Transfer | High | Variable | Low to Medium | None | Small, occasional transfers |
| Sync with Cloud Desktop Apps | Medium | High | High | Basic | Regular, large volume transfers |
| Open-Source Tool Rclone | Low | High | Very High | Advanced | Power users with large datasets |
| Open-Source Tool Alist | Medium | Medium | High | Intermediate | More control and flexibility |
| Cloud Transfer with Cloudslinker | High | High | Very High | Basic | Efficient cloud-to-cloud transfers |
Consider your specific needs, such as the amount of data, the frequency of transfer, and your level of technical expertise, when choosing the best method for you.
Watch Our Step-by-Step Video Tutorial
Learn how to effortlessly transfer files from MEGA to Google Drive with our detailed video tutorial. This instructional guide provides a visual and hands-on approach to managing your cloud data. Whether you're an experienced user or new to cloud storage, our tutorial will guide you through the process with clear, step-by-step instructions. Discover efficient methods for file migration, gain valuable tips, and enhance your digital organization skills. Watch now to revolutionize your approach to file transfers between MEGA and Google Drive!
Frequently Asked Questions
Conclusion
This guide has introduced five distinct ways to transfer files from Mega to Google Drive, each offering unique benefits for various needs and scenarios. From user-friendly web solutions to desktop applications, and advanced tools like Rclone and Alist, you can choose the method that best fits your requirements. Consider factors like data volume, ease of use, and specific needs such as file filtering or scheduling when making your choice. Though we focused on Mega and Google Drive, similar strategies can be applied to other cloud services, broadening your options for effective cloud data management. We trust this guide will aid in enhancing your file transfer process and organizing your digital assets more efficiently.
Online Storage Services Supported by CloudsLinker
Transfer data between over 40 cloud services with CloudsLinker
Didn' t find your cloud service? Be free to contact: [email protected]
Further Reading
Effortless FTP connect to google drive: Transfer Files in 3 Easy Ways
Learn More >
Google Photos to OneDrive: 3 Innovative Transfer Strategies
Learn More >
Google Photos to Proton Drive: 3 Effective Transfer Techniques
Learn More >







































