Which Method to Choose? Four Ways to Move Files from Dropbox to MEGA
Explore four effective ways to transfer files from Dropbox to MEGA: Direct Web Transfer, Desktop Application Sync, Rclone, and Cloudslinekr. Our guide reveals key insights to help you choose the best method for your needs, balancing simplicity, efficiency, and control.
Introduction
In our digitally-driven world, cloud storage solutions like Dropbox and MEGA have become vital for managing and storing data. Understanding the functionalities and features of these platforms is crucial for an effective transition.
Dropbox, a leader in cloud storage services, is acclaimed
for its streamlined and reliable
functionality. It facilitates effortless storage, sharing, and synchronization of files
across various
platforms. Renowned for its intuitive design, powerful file-sharing features, and extensive
compatibility, Dropbox remains a top choice for both personal and professional contexts.
MEGA emerges as a formidable cloud storage service,
recognized for its enhanced
security
measures and generous free storage offerings. It's celebrated for providing encrypted and
private
storage solutions, ensuring user data protection. MEGA's focus on security, coupled with its
user-friendly environment, positions it as a preferred choice for those prioritizing data
safety
in the
cloud.
Several compelling reasons make migrating files from Dropbox to MEGA a worthwhile consideration:
- Enhanced Security and Privacy: MEGA is renowned for its end-to-end encryption, providing superior security and privacy for your data, a crucial factor for sensitive information.
- Generous Storage Options: MEGA offers a substantial amount of free storage space, with affordable plans for even more capacity, making it an attractive option for extensive data storage needs.
- User-Friendly File Management: MEGA's intuitive interface and easy file management tools enhance user experience, simplifying file access and organization.
- Cross-Platform Compatibility: With support for multiple platforms, MEGA allows seamless file access and syncing across different devices, enhancing flexibility and convenience.
Understanding these advantages enables users to make an informed choice about migrating files from Dropbox to MEGA, especially when prioritizing security, storage capacity, and ease of use.
Method One: Direct Web Transfer from Dropbox to MEGA
Step 1: Download Files from Dropbox
This method entails using the web interfaces of both Dropbox and MEGA. Begin by signing into your Dropbox account. Choose the files or folders you intend to move and download them. For folders, they'll be saved as a zip file.
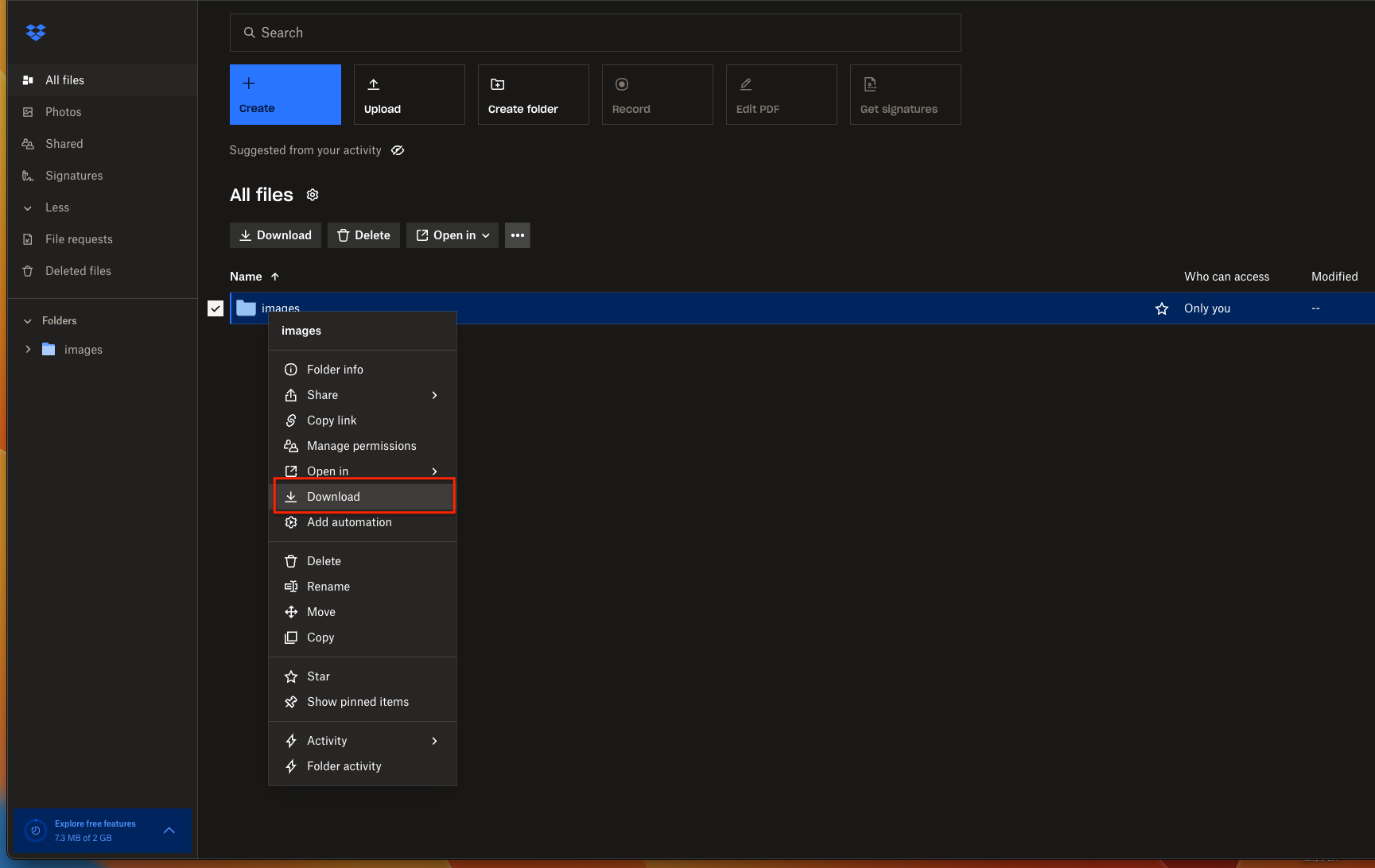
Step 2: Unzip and Prepare Files
After downloading, unzip the files on your system. If you need assistance with unzipping, consult these guides for MacOS or Windows.
Step 3: Upload to MEGA
Finally, upload the files to MEGA through its web interface. While this method is straightforward, it might be slow for large transfers due to the absence of file filtering options and the need for manual file selection.
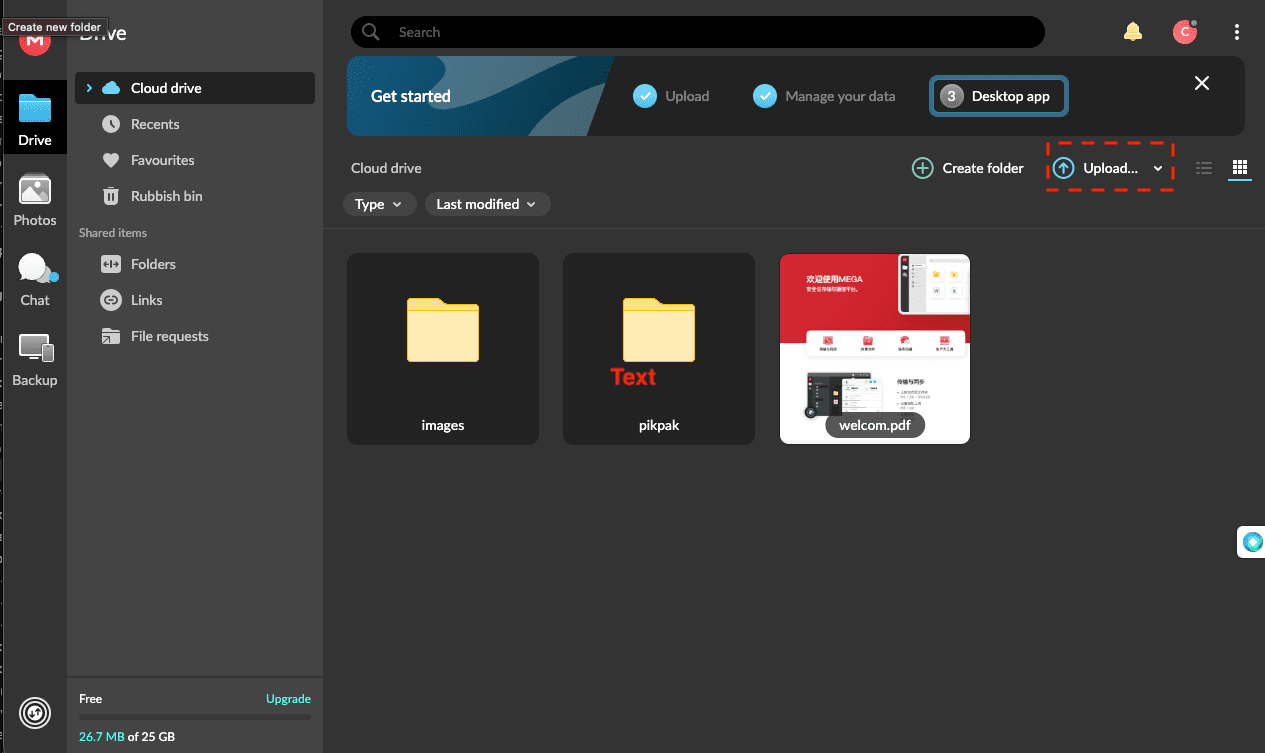
Method Two: Syncing via Desktop Applications
Step 1: Download the Clients
Begin by downloading the desktop clients from the official Dropbox and MEGA websites. After installing these applications, they will create local sync folders on your computer. For an understanding of the sync process, see synchronization software. These folders represent your cloud storage on your local device, allowing for easy file management.
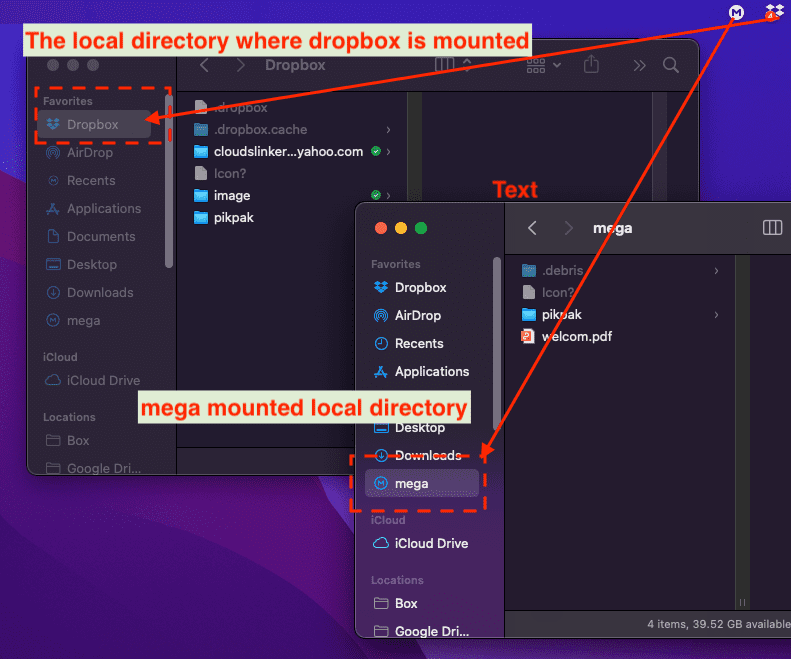
Step 2: Transfer Files Between Folders
To transfer files, simply drag and drop them from the Dropbox sync folder to the MEGA sync folder on your desktop. This method is straightforward and allows you to control exactly which files or folders you want to move.
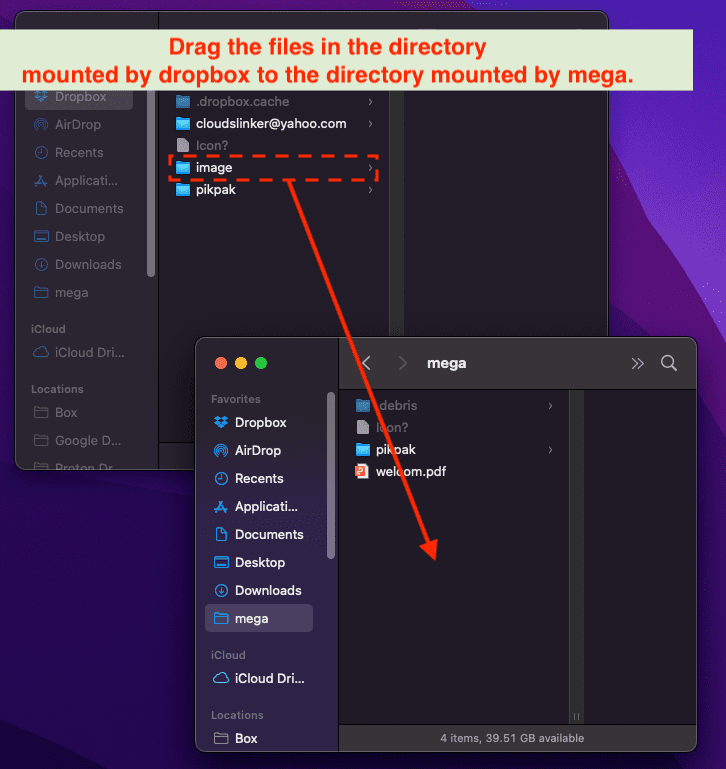
Step 3: Synchronization Complete
Once the files are moved to the MEGA sync folder, the MEGA client will automatically detect and upload them to your MEGA cloud storage. This completes the transfer process from Dropbox to MEGA. This technique is efficient for both small and large-scale file migrations.
Method Three: Utilizing Rclone for Advanced Control
Rclone, a versatile open-source tool for managing cloud storage, provides an advanced method for file transfer between various services, including Dropbox and MEGA. It's compatible with multiple cloud platforms and works across key operating systems like Linux, Windows, and MacOS.
Step 1: Download and Configure Rclone
Begin by downloading Rclone from the official GitHub repository. Install and configure it for your Dropbox account using the 'rclone config' command in your preferred terminal (PowerShell for Windows, Terminal for MacOS/Linux). For detailed instructions on configuring Dropbox in Rclone, refer to this article.
Step 2: Configure Rclone for MEGA
The next step is to add MEGA as a cloud storage option in Rclone. This involves specifying MEGA as the storage type and following the prompts to authorize Rclone to access your MEGA account.
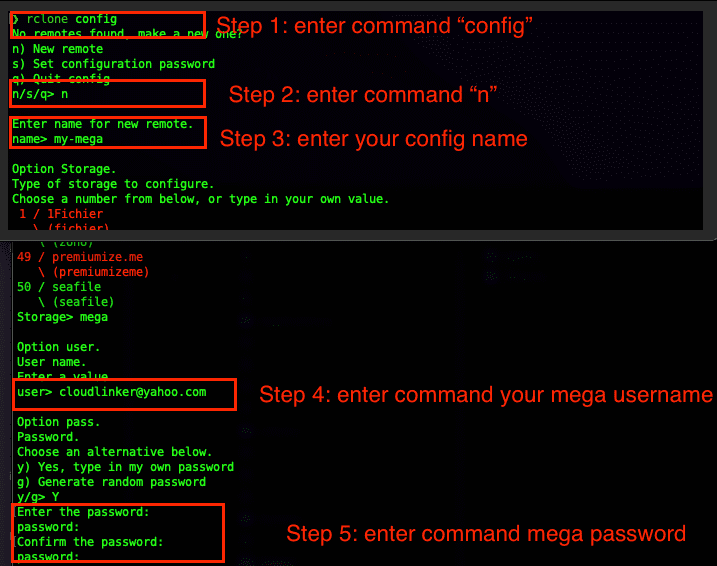
Rclone may offer additional advanced settings for MEGA, which you can configure based on your preferences.
Step 3: Transfer Files with Rclone
Once Rclone is configured for both Dropbox and MEGA, use the following command to initiate the file transfer:
rclone copy [your-dropbox-configname]:[file-path] [your-mega-configname]:[file-path] --progress
This command starts the transfer process, with the --progress flag showing the status of
the transfer.
Rclone's functionality includes file type filtering, size limits, and advanced retry options for a
customized transfer experience.
Method Four: Cloud-to-Cloud Migration with Cloudslinker
Unveiling the Potential of CloudsLinker:
Cloudslinker, enhancing data mobility across over 30 cloud platforms, offers seamless
data migration from PikPak to Dropbox. This cutting-edge tool excels in
efficient and secure cloud-to-cloud transfers, emphasizing data encryption and minimal
local bandwidth usage. Designed for handling voluminous data transfers effortlessly, Cloudslinker
integrates advanced synchronization with user-friendly navigation, elevating it to a must-have tool
for contemporary digital data handling. Gain further insights in our extensive Knowledge Base.
Step 1: Add Dropbox
In the Add Cloud section of Cloudslinekr, select Dropbox as your cloud storage service.
Click 'Add' to
proceed. This action will redirect you to the Dropbox authorization page. Follow the prompts to
complete
the authorization process. Once authorized, your Dropbox account will be successfully connected to
Cloudslinekr.
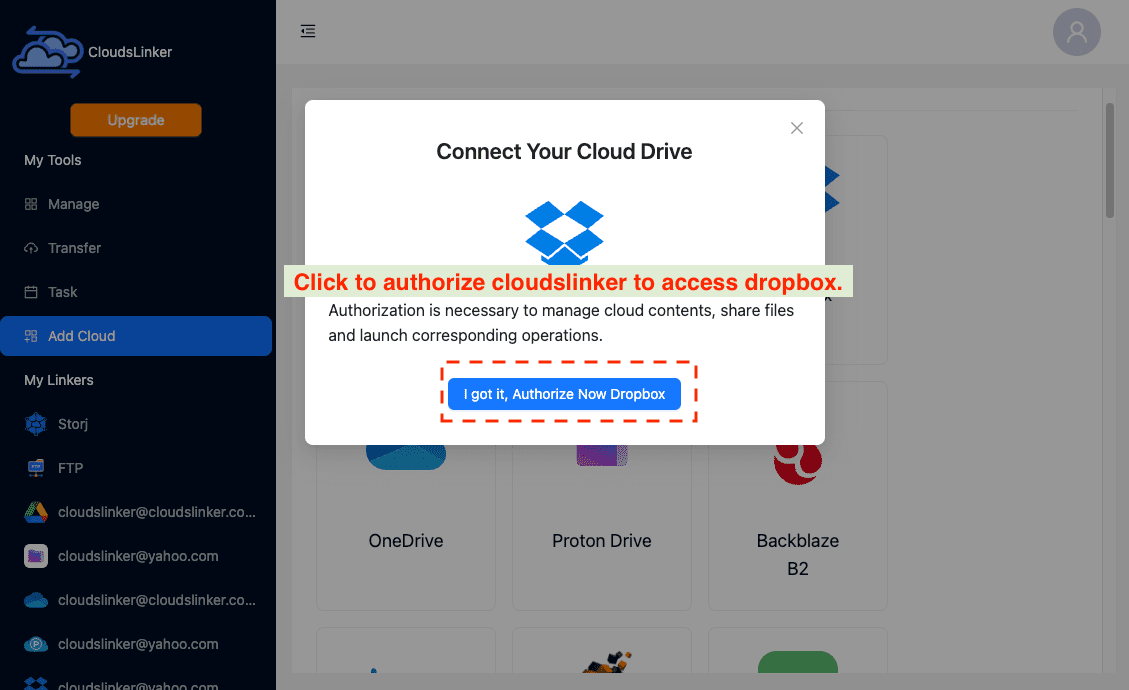
Step 2: Add MEGA
Next, add your MEGA account in Cloudslinekr. Each service requires authorization, ensuring secure access as Cloudslinekr is a recognized and trusted service provider.
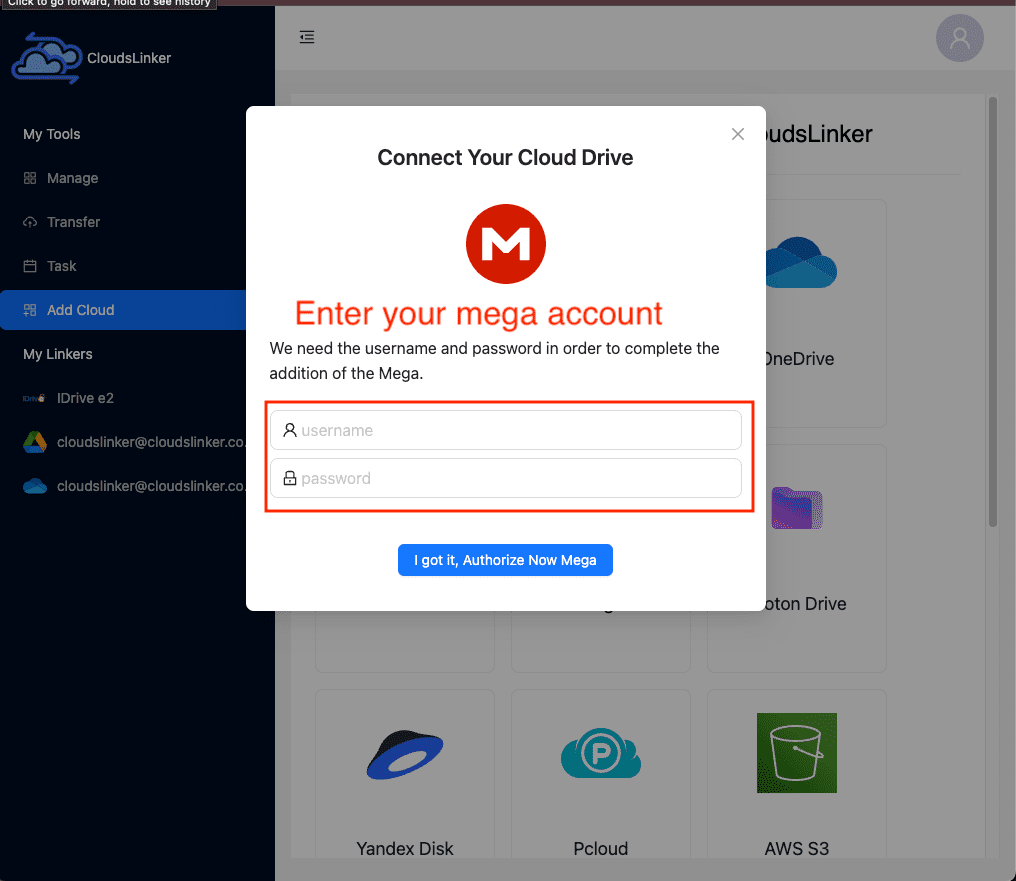
Step 3: Set Up a Transfer Task
Once authorized, move to the transfer setup page. Select your data source (e.g., a specific folder in Dropbox) and the destination (e.g., a directory in MEGA). Cloudslinekr provides options for file filtering and scheduling transfers, enabling automated operations without relying on your local machine.

Additionally, take advantage of Cloudslinekr's scheduled transfer feature. You can configure tasks to occur on a recurring basis (daily, weekly, monthly) or as one-time events. This feature is particularly useful for ongoing file synchronization, executed entirely in the cloud, thus enhancing efficiency and convenience.
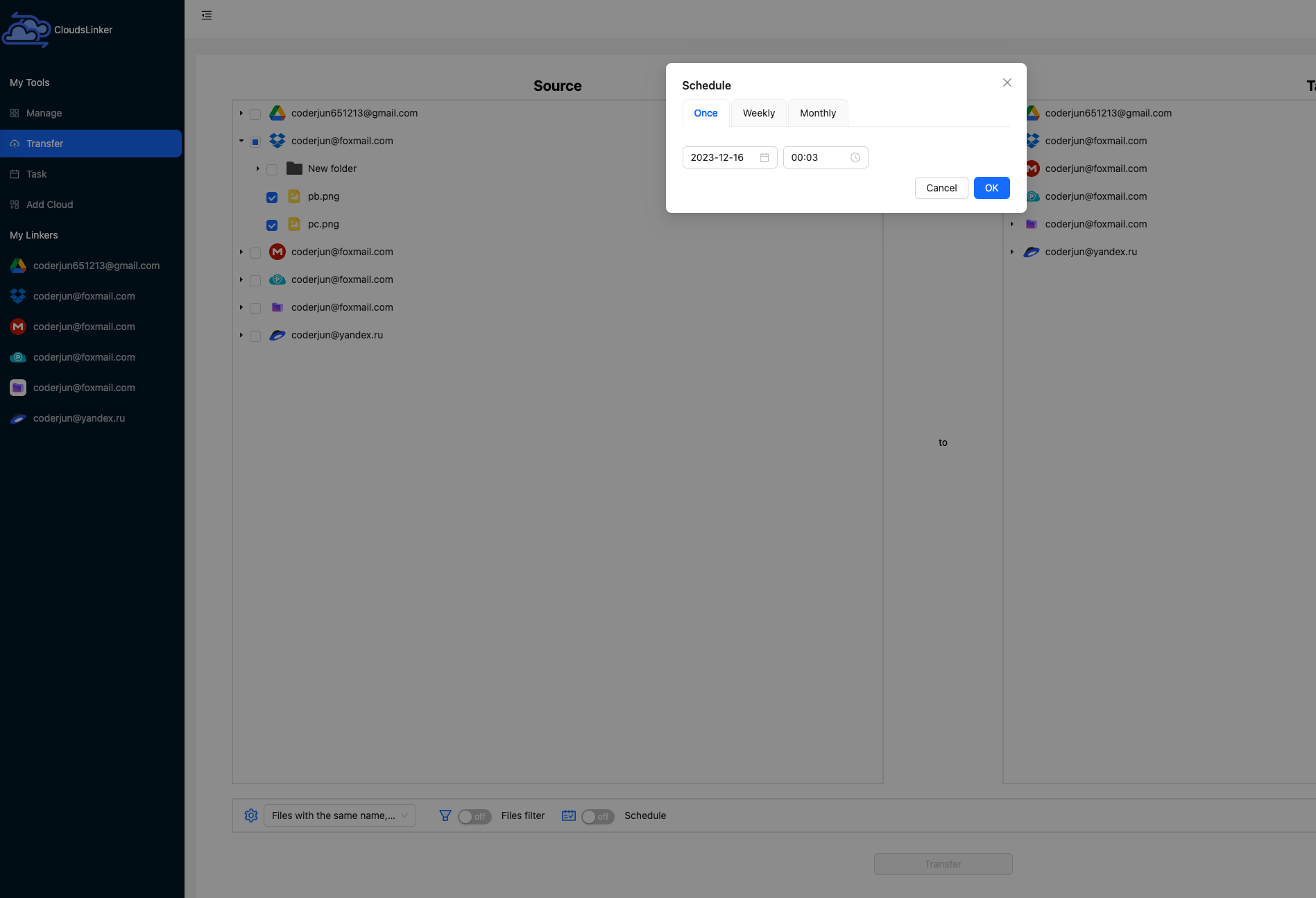
Step 4: Initiate the Transfer
After setting your transfer parameters, start the process using the 'transfer' button. Monitor the progress and manage your tasks on the 'Task' page. This page also provides options for restarting or deleting tasks, allowing efficient management of your cloud transfers.
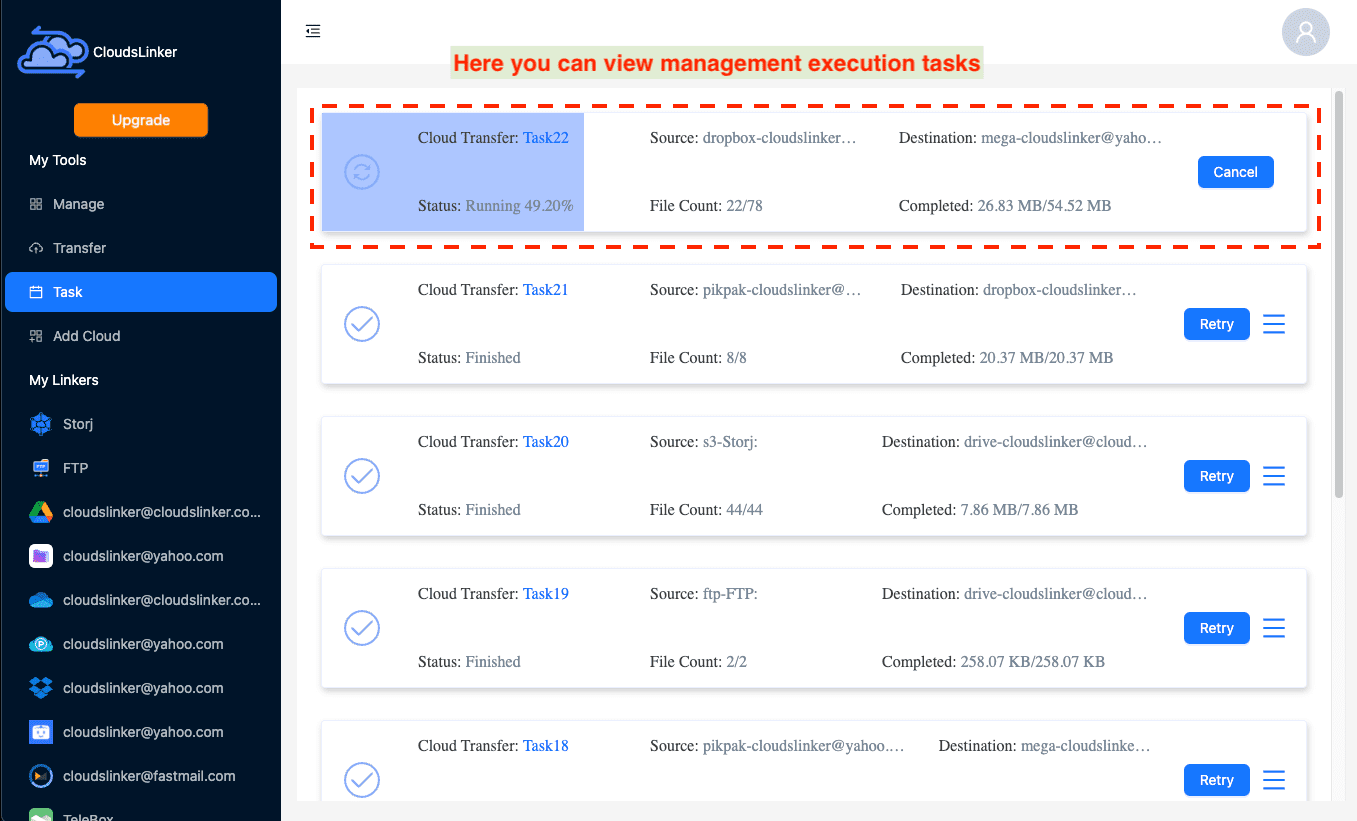
Step 5: Check Transfer Completion on MEGA
Once the transfer status in Cloudslinekr indicates complete, your files will have been
successfully moved from Dropbox to your designated MEGA folder. To verify the transfer results,
visit the official MEGA website and check the contents
of your folder.
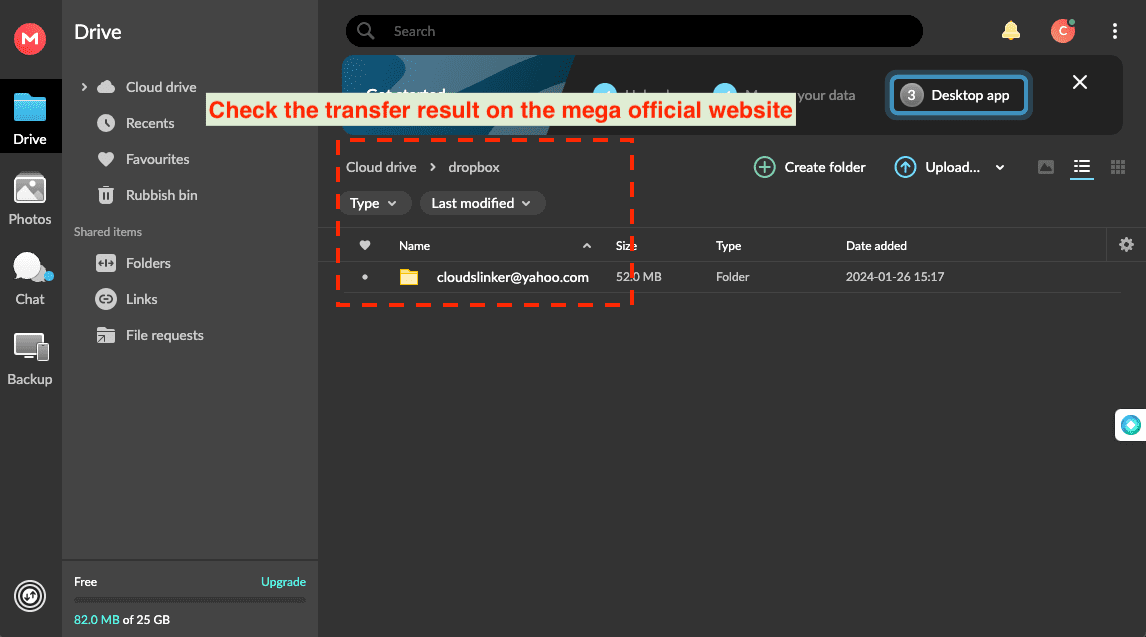
Analyzing and Comparing Transfer Methods
| Method | Advantages | Disadvantages |
|---|---|---|
| Direct Web Transfer | Simple and straightforward, no additional software required. | Can be slower for large files; manual process; limited control over transfer. |
| Desktop Application Sync | Continuous syncing; works well for large files; automated process. | Requires software installation; uses local storage during transfer. |
| Using Rclone | Highly customizable; supports bulk transfers; advanced features for power users. | Command-line interface may be challenging for beginners; setup can be complex. |
| Cloudslinekr for Cloud-to-Cloud | Easy to use interface; no local storage needed; automated and scheduled transfers. | Depends on third-party service; requires internet connection for setup and transfer. |
Additional Tips for Effective File Management
Before initiating the file transfer from Dropbox to MEGA, consider organizing your files. Group related files into folders, delete unnecessary files, and create a clear naming convention. This preparation simplifies the transfer process and ensures that your data remains organized and accessible in MEGA.
After transferring your files to MEGA, take the time to review and organize them within the new environment. Utilize MEGA's file management features to categorize, label, or archive your files as needed. Regularly updating and maintaining your file structure post-transfer is key to efficient data management.
We understand you may have questions about transferring files from Dropbox to MEGA. This section aims to address common queries, providing you with concise answers and additional resources for a smoother transfer experience.
Conclusion
Transferring files from Dropbox to MEGA in 2025 is streamlined and efficient with the four methods we've explored: Direct Web Transfer, Desktop Application Sync, Rclone, and Cloudslinekr. Each method has its strengths: Direct Web Transfer is straightforward and simple, ideal for quick, manual transfers. Desktop Application Sync offers automated syncing, suitable for handling large data sets. Rclone provides customized control for advanced users with specific transfer needs. Cloudslinekr enables an easy, automated cloud-to-cloud transfer without local storage usage. Selecting the right method should align with your data volume, desired control level, and ease of use preference. This guide aims to streamline your file management experience, ensuring a smooth transition from Dropbox to MEGA.
Online Storage Services Supported by CloudsLinker
Transfer data between over 40 cloud services with CloudsLinker
Didn' t find your cloud service? Be free to contact: [email protected]
Further Reading
Effortless FTP connect to google drive: Transfer Files in 3 Easy Ways
Learn More >
Google Photos to OneDrive: 3 Innovative Transfer Strategies
Learn More >
Google Photos to Proton Drive: 3 Effective Transfer Techniques
Learn More >







































