Efficient Migration of Files from Dropbox to IDrive E2
Unlock the potential of cloud storage migration by exploring proven strategies for moving files from Dropbox to IDrive E2. Discover how to use direct web transfers, Rclone, and the advanced CloudsLinker technique.
Introduction
As digital ecosystems evolve, the necessity for migrating files between diverse cloud storage platforms grows increasingly vital. Dropbox and IDrive E2 represent two key figures in the cloud storage field, often necessitating file interoperability for myriad purposes. This guide examines the rationale behind and methods for moving files from Dropbox to IDrive E2, ensuring smooth integration for users' storage solutions.
Understanding Dropbox
Dropbox enhances user productivity and data management through a suite of features designed for efficient cloud storage and sharing.
- Sync files across multiple devices automatically.
- Secure sharing with link generation and password protection.
- File recovery and version history for up to 180 days.
- Offline access allows working without an internet connection.
- Integration with third-party applications to streamline workflows
Exploring IDrive E2
IDrive E2 offers robust cloud storage solutions with an emphasis on security and scalability.
- S3 compatibility enhances flexibility with various apps and services.
- High data durability protects against data loss and corruption.
- Comprehensive data management through a user-friendly web console.
- Cost-effective storage solutions for businesses of all sizes.
- Advanced security features including multi-factor authentication and encryption.
How Can You Ensure a Seamless Migration from Dropbox to IDrive E2 ?
The shift from Dropbox to IDrive E2 is increasingly favored for its significant advantages in storage management and data security:
- Cost-Effectiveness: IDrive E2 offers attractive pricing strategies, especially beneficial for businesses looking to manage large data volumes economically. Its pricing structure is designed to provide affordability without compromising on storage quality.
- Advanced Security Measures: IDrive E2 employs robust security protocols including SSL/TLS encryption during data transfer and server-side encryption for stored data. It also features multi-factor authentication and state-of-the-art data centers to ensure high-level security for user data.
- High Scalability: Thanks to its S3 compatibility, IDrive E2 supports integration with various third-party services and applications, allowing seamless scalability and flexibility in handling expansive data workloads.
- Data Redundancy and Reliability: IDrive E2 guarantees high data durability through multiple replicas of data, ensuring reliability and immediate availability of data across its storage infrastructure.
- Comprehensive Data Management: The platform enables detailed access controls and bucket management options, which provide users with fine-grained control over their data and how it is organized and accessed.
These attributes position IDrive E2 as an advanced alternative for those needing a reliable, secure, and cost-effective cloud storage solution. Next, we will explore the best practices for transitioning files from Dropbox to IDrive E2.
Preparing for the Migration
Before initiating the file migration from Dropbox to IDrive E2, it's crucial to prepare thoroughly to ensure a smooth transition. This involves organizing your files within Dropbox and getting acquainted with the features of IDrive E2.
Organize Your Dropbox Files
-
Purge Unnecessary Data: Start by removing redundant and obsolete files from your Dropbox. This minimizes the volume of data to transfer, enhancing the migration efficiency. -
Categorize Your Files: Group your files into clearly defined folders. This structured approach will be mirrored in IDrive E2, helping maintain organization post-migration.
Understand IDrive E2's Capabilities
-
Explore IDrive E2 Features: Familiarize yourself with IDrive E2’s user interface and its diverse functionalities. IDrive E2 offers features like end-to-end encryption, real-time file syncing, and comprehensive backup solutions, which are crucial for business and personal use. -
Plan Your New Structure: Reflect on your current organization in Dropbox and plan how to adapt or enhance this in IDrive E2. Consider the advanced security and data management features of IDrive E2 to optimize your file setup.
Backup Your Dropbox Files:
- Ensure you back up your files before migration. Use an external drive or another cloud service for redundancy. This is a critical safeguard to prevent any data loss during the transfer process.
Method One: Direct Web Transfer
Step 1: Secure Export from Dropbox
Begin by accessing your Dropbox account. Select the documents or folders intended for transfer. Use the 'Download' option to locally save your data, typically consolidated into a single zip file.

Step 2: Local File Organization and Extraction
Once downloaded, locate the zip file on your computer. Extract the contents according to the instructions for macOS or Windows. Organize the extracted files to facilitate easy uploading to IDrive E2.
Step 3: Upload to IDrive E2
Log into your IDrive E2 account. Navigate to the appropriate directory where you wish to store the files. Choose ‘Upload’ and select the prepared files or folders. Commence the upload, effectively migrating your data to IDrive E2.

Method Two: Cloud-to-Cloud with CloudsLinker
Exploring CloudsLinker's Advanced Features:
CloudsLinker, supporting interoperability across more than 40 cloud platforms, facilitates
efficient data migration from Dropbox to IDrive E2. Renowned for its fast and secure cloud-to-cloud
transfers, CloudsLinker prioritizes robust encryption and minimal impact on local bandwidth. Its
capacity for large-scale data migrations is complemented by advanced synchronization technologies and
intuitive controls, making it an indispensable tool for modern digital workflows. Discover more in our
comprehensive Knowledge Base.
For an automated and straightforward solution, CloudsLinker serves as an effective tool for migrating files between cloud platforms.
Step 1: Connect Dropbox Account
- Once logged into CloudsLinker, navigate to the
Add Cloudoption on the dashboard. - Select Dropbox from the list of services and authorize CloudsLinker to access your Dropbox account to enable the file transfer.
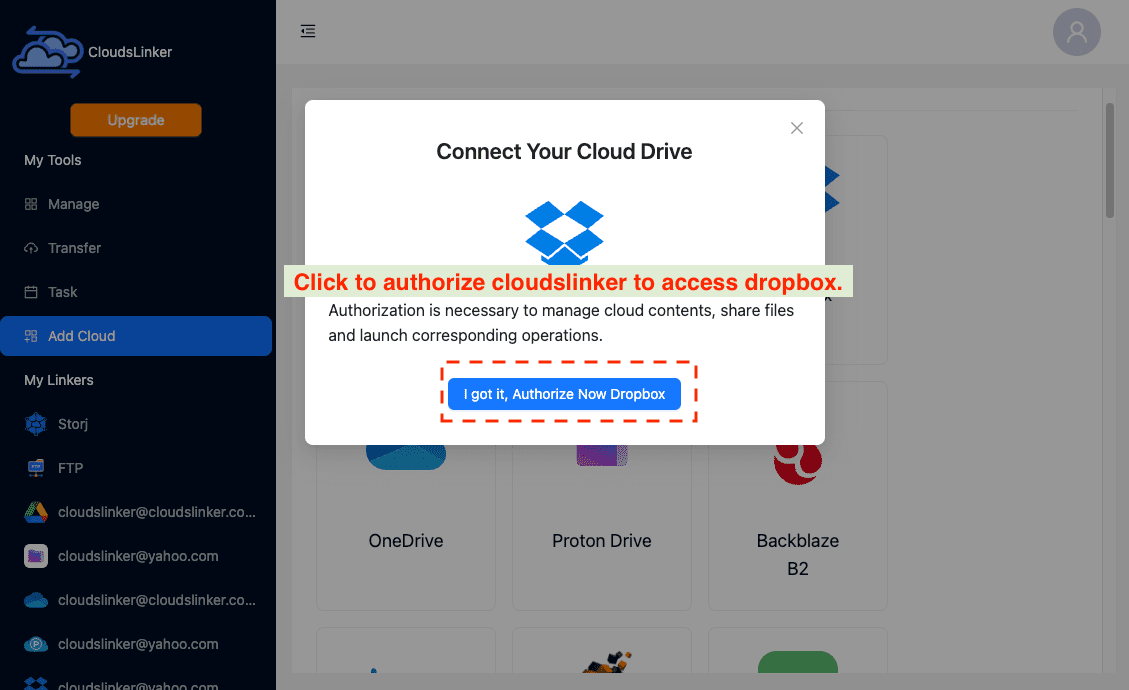
Step 2: Add IDrive E2 Account
You will need to input IDrive E2’s access_key_id, secret_access_key, and endpoint. For help finding these details, refer to IDrive’s endpoint documentation.

Step 4: Create a Transfer Task
- Configure the transfer settings in CloudsLinker with IDrive E2 as the source and Dropbox as the destination.
- Adjust file-type filters to manage specific files you want to migrate or exclude from the transfer.
- Set up a schedule to automate the transfer based on your needs—daily, weekly, or monthly.

Step 5: Monitor the Transfer
- Track the progress of your file transfer in CloudsLinker's 'Task' section, which displays the status and provides options for managing the tasks.
- Use the management tools to retry, cancel, or delete tasks as needed to ensure your files are correctly managed during the transfer.

Step 6: Verify Files in IDrive E2
Once the transfer is complete, check your IDrive E2 account to confirm that all files have been successfully migrated.

Migration Methods Comparison
| Feature | Direct Web Transfer | CloudsLinker Transfer |
|---|---|---|
| Method Description | Manually download files from Dropbox and upload to IDrive E2. | Automated cloud-to-cloud transfer without the need for local storage. |
| Process | Time-consuming; dependent on user's local bandwidth and storage. | Fully automated with options for scheduling and filtering. |
| Storage Needs | Requires sufficient local storage to handle files during the transfer. | No local storage required; operates entirely in the cloud. |
| Features | Limited to basic upload and download capabilities. | Supports advanced features like file-type filtering, scheduled transfers, and more. |
| Suitability | Best for small to moderate amounts of data. | Ideal for large volumes of data or ongoing backup and sync requirements. |
Frequently Asked Questions about CloudsLinker
Watch Our Step-by-Step Video Tutorial
Want to see these migration methods in action? Watch our detailed video tutorial for an easy understanding of the file migration process from Dropbox to IDrive E2. This video will provide you with a clear visual guide, helping you to smoothly carry out the file migration.
Conclusion
Migrating files from Dropbox to IDrive E2 can be accomplished through multiple approaches, each addressing different requirements. Direct web transfers provide the simplest method, while Rclone is better suited for handling larger volumes of data. For a fully automated and enriched feature set, CloudsLinker emerges as the premier option. Leveraging these techniques allows users to facilitate effective file transfers between these prominent cloud services, thus optimizing their digital operations and data management strategies.
Online Storage Services Supported by CloudsLinker
Transfer data between over 42 cloud services with CloudsLinker
Didn' t find your cloud service? Be free to contact: [email protected]
Further Reading
Effortless FTP connect to google drive: Transfer Files in 3 Easy Ways
Learn More >
Google Photos to OneDrive: 3 Innovative Transfer Strategies
Learn More >
Google Photos to Proton Drive: 3 Effective Transfer Techniques
Learn More >









































