How to Easily Migrate Files from Proton Drive to OneDrive (Full Guide 2025)
Learn the most efficient method to transfer your files from Proton Drive to OneDrive, maximizing your cloud storage experience with enhanced collaboration and productivity.
Introduction
In today's interconnected digital landscape, transferring files between different cloud platforms has become a crucial task for efficient data management. This guide delivers a detailed, step-by-step walkthrough for moving your files from Proton Drive to OneDrive, ensuring a smooth, secure, and streamlined transition. Upgrading to OneDrive not only secures your documents but also integrates seamlessly with productivity tools like Microsoft Office.
Quick Navigation
Overview of Proton Drive
Proton Drive, created by the makers of Proton Mail, focuses heavily on privacy and security. It offers end-to-end encryption for all stored files, making it an excellent choice for users who prioritize data confidentiality.
While Proton Drive is unparalleled in terms of privacy, it currently lacks extensive collaboration features and third-party integrations available on platforms like OneDrive. Moving to OneDrive enables seamless file editing, sharing, and syncing across devices and applications.
Key Features of Proton Drive
- End-to-End Encryption: All files are protected by zero-access encryption, ensuring complete privacy.
- Swiss-Based Data Protection: Subject to strict Swiss privacy laws, offering robust legal protections for user data.
- Intuitive User Interface: Designed for simplicity, focusing on easy access and secure file management.
- Mobile and Web Accessibility: Offers apps for mobile and desktop, although third-party app integration remains limited.
Benefits of Using Proton Drive
Proton Drive delivers top-level security for users who are deeply concerned about their privacy. However, switching to OneDrive offers broader accessibility, collaboration tools, and integration with daily productivity apps.
- Exceptional Privacy Standards: Ideal for users seeking uncompromised confidentiality and security.
- Minimalist Design: Provides a distraction-free environment tailored for secure file storage.
Discover the Power of OneDrive
OneDrive, part of Microsoft's cloud ecosystem, offers seamless integration with Microsoft 365 applications like Word, Excel, and Teams. It combines secure file storage with powerful collaboration tools, making it a preferred choice for both individuals and businesses.
With OneDrive, users benefit from features such as real-time co-authoring, automatic photo backup, version history, and enterprise-grade security options. Whether for personal use or professional collaboration, OneDrive delivers a flexible and efficient cloud solution.
OneDrive's Standout Features
- Seamless Microsoft 365 Integration: Work collaboratively on Word, Excel, and PowerPoint documents in real-time, directly from OneDrive, without needing to download files.
- Files On-Demand and Selective Sync: Access all your files in OneDrive without using local storage space. Choose which folders and files to keep offline based on your needs.
- Enterprise-Grade Security: Protects your data with encryption both in transit and at rest, two-factor authentication, ransomware detection, and advanced access management.
- Wide App Ecosystem Compatibility: Integrates natively with Microsoft Teams, Outlook, Planner, and supports connections with many third-party business and productivity apps.
- Version History and File Restore: Easily recover deleted files or restore previous versions of documents for up to 30 days or longer, depending on your OneDrive plan.
Why Shift from Proton Drive to OneDrive?
Migrating your data from Proton Drive to OneDrive unlocks a powerful suite of collaboration tools, enhanced file accessibility, and deeper integration with everyday productivity apps, supporting both personal and professional growth.
- Robust Collaboration and Productivity Tools: While Proton Drive is privacy-centric, OneDrive shines in real-time document collaboration through Microsoft 365 apps like Word, Excel, and PowerPoint. Teams can co-edit documents simultaneously, enhancing efficiency and teamwork.
- Seamless Microsoft Ecosystem Integration: OneDrive connects effortlessly with Microsoft Teams, Outlook, and SharePoint, offering a unified workspace that streamlines communications, file management, and project workflows — a depth of integration Proton Drive currently lacks.
- Advanced Syncing and Offline Access: OneDrive’s Files On-Demand and selective sync features ensure you can access your cloud files without consuming local storage. Offline access allows you to work without an internet connection and sync changes later — providing superior flexibility over Proton Drive.
- Granular Sharing and Security Controls: OneDrive enables fine-tuned sharing settings, such as password-protected links, view/edit permissions, link expiration, and detailed audit trails — offering greater control and security for shared files compared to Proton Drive’s simpler sharing options.
Migrating from Proton Drive to OneDrive isn't just about moving data — it's about tapping into a comprehensive, productivity-first cloud ecosystem. OneDrive empowers users with collaborative capabilities, stronger integrations, and enterprise-grade security, setting a new standard for modern digital file management.
Preparing for a Smooth Migration from Proton Drive to OneDrive
Proper planning is key to a successful migration. By organizing your files and understanding the technical considerations, you can ensure a secure and efficient transfer from Proton Drive to OneDrive.
- Ensure Account Readiness: Confirm that both your Proton Drive and OneDrive accounts are active and accessible. Verify that your OneDrive account has sufficient available storage to accommodate your Proton Drive files, considering OneDrive's individual file size limit of 250GB.
- Organize and Audit Your Proton Drive Files: Sort through your Proton Drive content, deleting redundant files and organizing folders clearly. Remember that OneDrive has path length limits (400 characters), so simplifying folder structures can prevent sync errors after migration.
- Backup Your Data Locally: Even though Proton Drive encrypts your files, it's prudent to create a local backup before beginning the migration. This precaution protects against unexpected interruptions or file corruption during transfer.
- Choose the Right Migration Method: For small datasets, you can manually download and upload files. For larger transfers, consider using automated cloud migration tools such as [CloudsLinker](https://www.cloudslinker.com) to streamline the process and avoid manual handling issues.
- Check File Naming Conventions: OneDrive does not allow certain characters in file names (e.g., *, :, <, >, ?, /, \), and it’s important to rename any files in Proton Drive accordingly before migration to prevent sync conflicts.
A carefully planned migration from Proton Drive to OneDrive minimizes downtime and ensures a smooth onboarding into OneDrive’s expansive ecosystem. By following these preparation steps, you can transition your data securely, unlocking greater collaboration, storage flexibility, and productivity.
Step-by-Step Guide to Migrate Files from Proton Drive to OneDrive
Step 1: Download Files from Proton Drive
Go to your Proton Drive account. Locate the files or folders you want to migrate. Select them, then click on the download icon to save the files to your local computer. Proton Drive ensures that downloaded files retain their original encryption protections until stored elsewhere.
Step 2: Sign in to Your OneDrive Account
Open your browser and visit OneDrive. Log in with your Microsoft account. If you don't have an account, you can create one for free. It’s recommended to enable two-step verification for enhanced account security before uploading any important files.
Step 3: Upload Files to OneDrive
Once logged in to OneDrive, click the 'Upload' button at the top menu. Choose 'Files' or 'Folder' depending on your needs. Select the files you previously downloaded from Proton Drive. The upload process may take some time depending on your internet speed and the total size of your files.
Uploading to OneDrive ensures your data is backed by Microsoft's security infrastructure and provides easy integration with Microsoft 365 apps. After uploading, you can organize, share, and access your files from any device seamlessly.
Essential Tools and Methods for Migrating Your Files
Why CloudsLinker Makes File Migration Effortless
CloudsLinker is a specialized cloud-to-cloud transfer service designed to make moving your data between different platforms smooth and stress-free. Whether you're migrating from Proton Drive to OneDrive or any other cloud provider, CloudsLinker manages the entire transfer directly in the cloud — meaning you don't have to download anything to your computer or consume local bandwidth. Transfers are handled securely, reliably, and continue running even if you turn off your device.
Step 1: Connect Your Proton Drive Account
Visit CloudsLinker and log in or create a free account. Click 'Add Cloud', select Proton Drive, and follow the on-screen instructions. You will need to log into Proton Drive and generate a personal login token under 'Settings' > 'Security'. Paste this token into CloudsLinker to establish a secure connection.
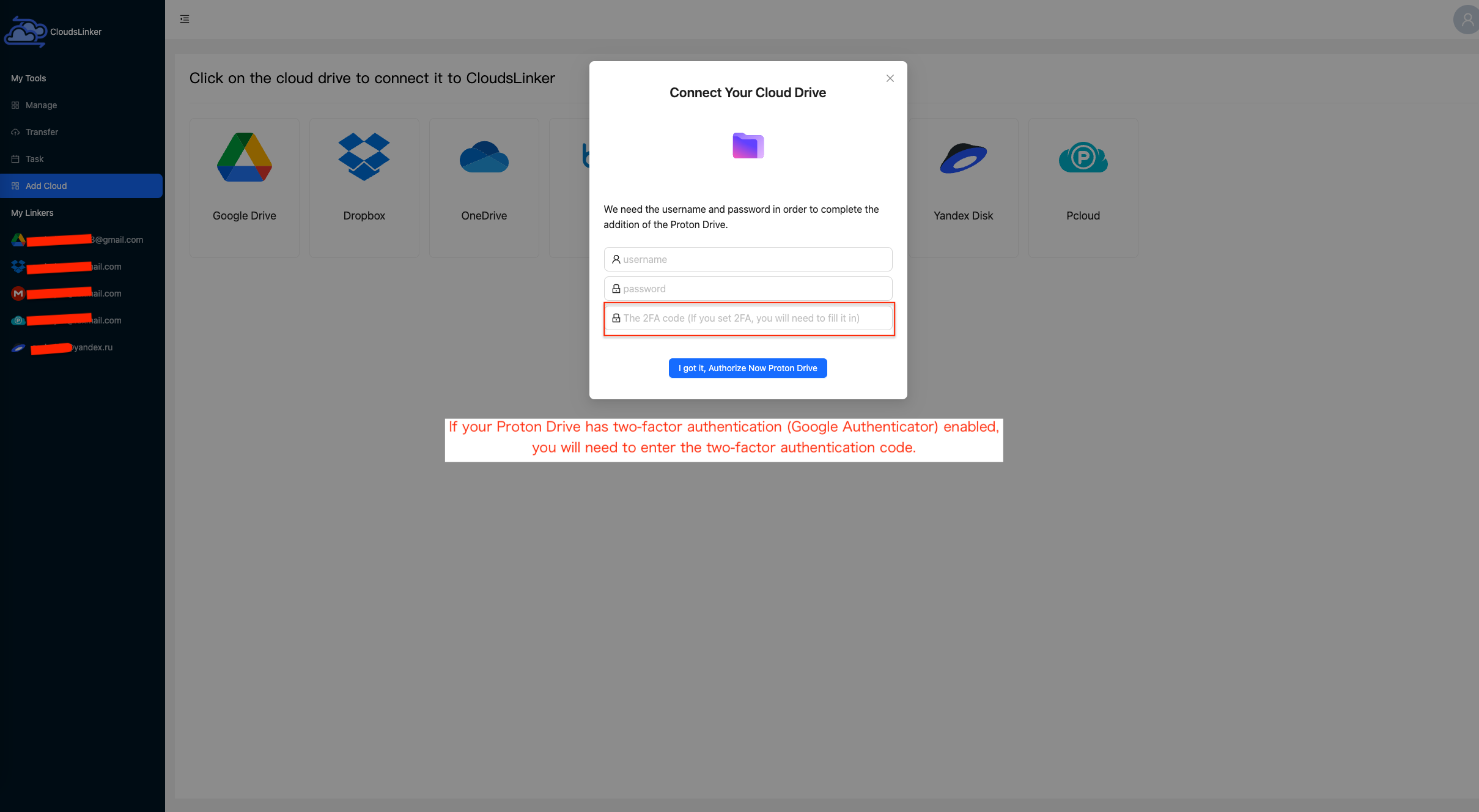
Step 2: Link Your OneDrive Account
After connecting Proton Drive, add OneDrive by clicking 'Add Cloud' again. Select OneDrive from the list and authorize access through OAuth 2.0 by signing into your Microsoft account. This secure connection allows CloudsLinker to upload your files directly to your OneDrive storage.
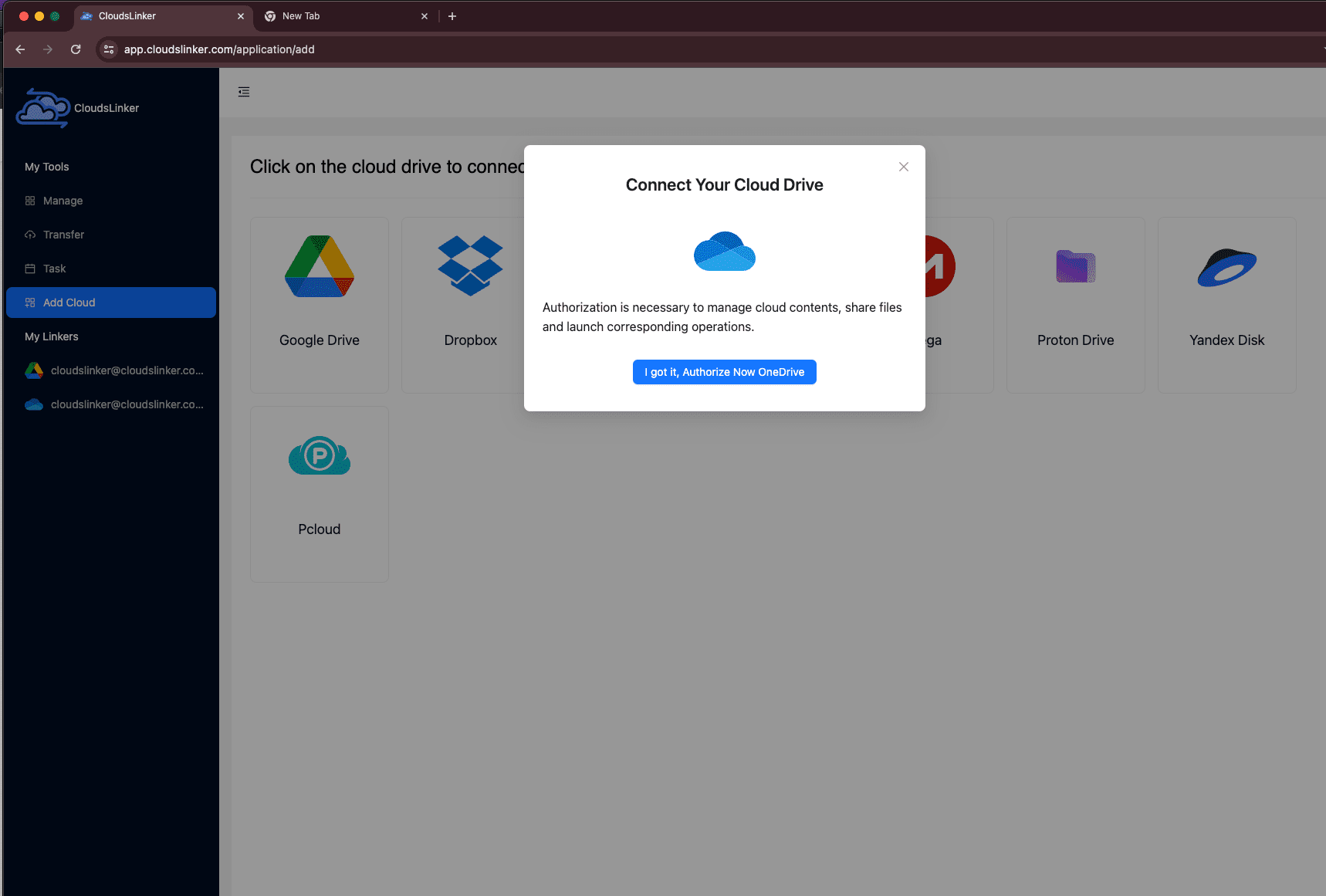
Step 3: Set Up Your Transfer Task
Navigate to the 'Transfer' section within CloudsLinker. Select Proton Drive as the source and OneDrive as the destination. Choose the specific files or folders you want to migrate. Optional settings allow you to configure filters (such as file size, type) and schedule the migration at a preferred time.

Step 4: Start the Transfer
Review your selected files and settings carefully. When you're ready, click 'Start Transfer'. CloudsLinker will begin transferring your files directly from Proton Drive to OneDrive without using your local internet bandwidth.
Step 5: Monitor Transfer Progress
Keep an eye on the transfer through the CloudsLinker dashboard. Progress bars and real-time status updates will show you how your migration is proceeding. If there are any issues, such as access errors or skipped files, alerts will guide you on what actions to take.
Step 6: Confirm Files in OneDrive
After the migration completes, log into your OneDrive account. Verify that all intended files and folders have been successfully moved and are properly organized. This final check ensures that your cloud migration was completed without data loss.
Maximizing OneDrive After Migrating from Proton Drive
Organizing Your Files Effectively in OneDrive
Once your files are safely in OneDrive, setting up an efficient organizational system can save you time and enhance your productivity:
- Establish a Clear Folder Hierarchy: Group related documents into well-labeled folders. Use consistent and descriptive naming conventions to make searching and navigating much easier.
- Pin Important Files and Folders: Use OneDrive’s pin-to-top feature to keep your most-used files and folders readily accessible, streamlining your daily workflow.
- Leverage OneDrive’s Search and Filter Tools: Take advantage of OneDrive’s intelligent search and filtering capabilities to quickly locate files by type, date, or activity.
Strengthening Your OneDrive Security
While OneDrive offers robust security by default, taking a few extra steps can ensure your migrated files stay even more secure:
- Review Shared Files and Permissions: Periodically check who has access to your shared documents. Adjust permissions or revoke access where necessary to maintain tight control over your data.
- Enable Two-Step Verification: Activate two-step verification in your Microsoft account settings to add an extra layer of protection against unauthorized access.
- Use OneDrive’s File Restore and Version History: Familiarize yourself with OneDrive’s file restore and version history options, which can help you recover previous versions or deleted files if needed.
Making the Most of OneDrive’s Features
Fully utilizing OneDrive’s built-in tools can help you work smarter and keep your digital workspace streamlined:
- Sync Files Across All Your Devices: Install the OneDrive app on your computer, smartphone, and tablet to automatically sync files and access them from anywhere at any time.
- Collaborate in Real Time with Microsoft 365: Edit documents simultaneously with others using Word, Excel, or PowerPoint online. Real-time collaboration is seamless when your files are stored in OneDrive.
- Integrate OneDrive with Your Daily Workflow: Connect OneDrive with apps like Microsoft Teams, Outlook, and Planner to centralize your files within your communication and project management tools.
Proton Drive to OneDrive Migration FAQs
How do I keep my files secure during the migration to OneDrive?
Why should I consider moving to OneDrive instead of staying with Proton Drive?
Can the migration from Proton Drive to OneDrive be fully automated?
What should I do to prevent any data loss during the migration?
Is there any cost involved when moving files from Proton Drive to OneDrive?
Can CloudsLinker always successfully connect to Proton Drive?
Conclusion
Migrating from Proton Drive to OneDrive is more than just transferring files — it's about embracing a smarter, more collaborative digital environment. With this guide, you can confidently move your files, taking full advantage of OneDrive’s powerful integration with Microsoft 365, advanced security measures, and intuitive sharing capabilities. Choosing OneDrive means investing in scalability, convenience, and future-ready cloud management.
Online Storage Services Supported by CloudsLinker
Transfer data between over 40 cloud services with CloudsLinker
Didn' t find your cloud service? Be free to contact: [email protected]
Further Reading
Effortless FTP connect to google drive: Transfer Files in 3 Easy Ways
Learn More >
Google Photos to OneDrive: 3 Innovative Transfer Strategies
Learn More >
Google Photos to Proton Drive: 3 Effective Transfer Techniques
Learn More >







































