How to Easily Migrate Files from Proton Drive to Dropbox (Full Guide 2025)
Discover the efficient process for migrating your files from Proton Drive to Dropbox, enhancing your cloud storage experience with greater flexibility and collaboration.
Introduction
In today's connected world, the need to transfer data between cloud platforms has become increasingly important for streamlined digital management. This guide provides a clear, step-by-step approach to moving your files from Proton Drive to Dropbox, ensuring data integrity and ease of access. Transitioning to Dropbox not only secures your files but also introduces robust tools for sharing and collaboration.
Quick Navigation
Overview of Proton Drive
Proton Drive, developed by the creators of Proton Mail, is a secure and privacy-focused cloud storage solution. It offers end-to-end encryption, ensuring that only the user can access their stored files. Built with privacy at its core, Proton Drive is ideal for users who prioritize data protection above all else.
However, while Proton Drive offers strong encryption, it currently lacks some of the advanced collaboration and integration features that platforms like Dropbox provide. Migrating to Dropbox opens up opportunities for real-time teamwork, app integrations, and a more dynamic cloud experience.
Key Features of Proton Drive
- End-to-End Encryption: Protects files with zero-access encryption, meaning even Proton cannot access user data.
- Strict Privacy Policies: Operates under Swiss privacy laws, providing some of the strongest data protection globally.
- Simple and Clean Interface: Offers an intuitive platform focused on privacy without unnecessary complexity.
- Growing Accessibility Features: Recently added mobile and web apps for broader access, though still developing compared to other providers.
Proton Drive Benefits
Proton Drive combines simplicity with privacy, offering a solid solution for users concerned about surveillance or unauthorized access. However, moving to Dropbox introduces a broader array of tools for file management, sharing, and collaboration.
- Top-Tier Data Privacy: Designed for users who require absolute confidentiality for their documents and files.
- User-Centric Design: The straightforward interface ensures easy file storage and retrieval with minimal learning curve.
Unveiling Dropbox's Collaborative Power
Dropbox stands as one of the pioneers in cloud storage, renowned for its powerful synchronization, seamless sharing options, and deep integration with productivity tools. Beyond just storage, Dropbox provides a comprehensive workspace that enables users to collaborate, edit, and manage documents in real time across multiple devices.
With Dropbox, users benefit from features such as Smart Sync, Dropbox Paper, and seamless integrations with platforms like Google Workspace and Microsoft Office. Whether for individuals or businesses, Dropbox transforms cloud storage into an active part of daily workflows.
Dropbox's Standout Features
- Advanced Collaboration Tools: Work collaboratively on documents with shared folders, team spaces, and real-time editing capabilities.
- Smart Sync and Selective Sync: Manage your device storage effectively by choosing which files stay local and which remain in the cloud.
- Robust Security Measures: Utilizes AES 256-bit encryption, two-factor authentication, and detailed access controls to secure your data.
- Extensive App Integrations: Integrates seamlessly with hundreds of third-party apps, enhancing workflows and productivity.
- Version History and File Recovery: Recover deleted files or revert changes easily with extensive file versioning and backup options.
Why Dropbox is Your Next Cloud Storage Solution
- Comprehensive Collaboration Platform: Dropbox's shared folders and collaborative editing tools make teamwork efficient and intuitive.
- Unparalleled Integration Ecosystem: Works with popular apps like Slack, Zoom, Trello, and more, turning Dropbox into a productivity hub.
- Reliable File Accessibility and Sync: Whether online or offline, Dropbox ensures your files are accessible across all devices without hassle.
Why Shift from Proton Drive to Dropbox?
Migrating your data from Proton Drive to Dropbox unlocks a wider range of collaboration tools, easier file access, and a more flexible cloud environment to support your personal or professional needs.
- Expanded Collaboration Capabilities: Unlike Proton Drive, which emphasizes privacy over collaboration, Dropbox excels at real-time file sharing, document editing, and team collaboration, empowering users to work smarter and faster.
- Seamless Integration with Apps: Dropbox offers built-in integration with tools like Microsoft Office, Google Workspace, Zoom, and Slack — enabling a more connected and efficient digital workflow that Proton Drive currently lacks.
- Flexible File Access and Sync: Dropbox provides advanced file synchronization options, including Smart Sync and offline access, ensuring your files are available whenever and wherever you need them — a flexibility Proton Drive is still developing.
- Enhanced Sharing and Permissions Control: Dropbox allows advanced link sharing features like setting expiration dates, adding passwords, and managing viewer/editor permissions, offering more granular control compared to Proton Drive’s basic sharing options.
Choosing Dropbox over Proton Drive is not just about transferring files — it's about stepping into a broader ecosystem designed for seamless collaboration, flexible access, and smarter digital management. Dropbox empowers users with superior tools to organize, share, and protect their data effectively.
Preparing for a Smooth Migration from Proton Drive to Dropbox
Successful migration requires thoughtful preparation. By setting up your files and accounts properly, you can ensure a streamlined and secure transfer from Proton Drive to Dropbox.
- Check Your Account Readiness: Make sure your Proton Drive account is active and accessible, and create or verify your Dropbox account. Confirm that you have adequate storage space available in Dropbox to receive the files.
- Organize and Prioritize Files in Proton Drive: Review and sort your files within Proton Drive. Removing unnecessary items and structuring folders clearly will make the transfer process faster and help maintain an organized environment in Dropbox.
- Backup Critical Data: Although Proton Drive encrypts your files, it’s wise to create a local backup of critical documents to prevent potential data loss during migration.
- Plan Your Migration Method: Decide whether you'll use a manual download/upload process or a cloud migration tool like CloudsLinker to automate the transfer for larger file sets.
A well-prepared migration from Proton Drive to Dropbox not only minimizes risks but also maximizes the efficiency of your new cloud storage setup. Taking these preparatory steps ensures that you transition into Dropbox’s more versatile ecosystem smoothly and confidently.
Step-by-Step Guide to Migrate Files from Proton Drive to Dropbox
Step 1: Download Files from Proton Drive
Log in to your Proton Drive account at Proton Drive. Locate the files or folders you wish to migrate. Select them, then click on the download icon to save them locally to your device. Proton Drive ensures that downloaded files maintain end-to-end encryption integrity during the transfer.
Step 2: Access Your Dropbox Account
Open your browser and navigate to Dropbox. Sign in to your existing account or create a new one if necessary. For enhanced security, enable two-step verification to better protect your uploaded files.
Step 3: Upload Files to Dropbox
Inside Dropbox, click on the 'Upload' button and choose 'Files' or 'Folder' depending on your needs. Select the files you downloaded from Proton Drive and start the upload process. Dropbox allows for batch uploads and supports automatic syncing, making your transition smoother and faster.
Migrating your files to Dropbox not only ensures better integration with popular productivity tools but also enhances your ability to collaborate, share, and manage digital assets more efficiently. With Dropbox's Smart Sync and extensive app ecosystem, your files become more accessible and actionable.
Essential Tools and Methods for Migrating Your Files
Why CloudsLinker Makes File Migration Effortless
CloudsLinker is a specialized cloud-to-cloud transfer service designed to make moving your data between different platforms smooth and stress-free. Whether you're shifting from Proton Drive to Dropbox or any other cloud provider, CloudsLinker handles the migration directly in the cloud — meaning you don't have to download anything to your computer or worry about using up your local bandwidth.
Step 1: Connect Your Proton Drive Account
First, head over to CloudsLinker and log in or create a free account. Once you're in, click on 'Add Cloud' and choose Proton Drive from the list. Follow the prompts to sign into Proton Drive and give CloudsLinker permission to access your files securely. This connection is protected and ensures your data remains private during the migration.
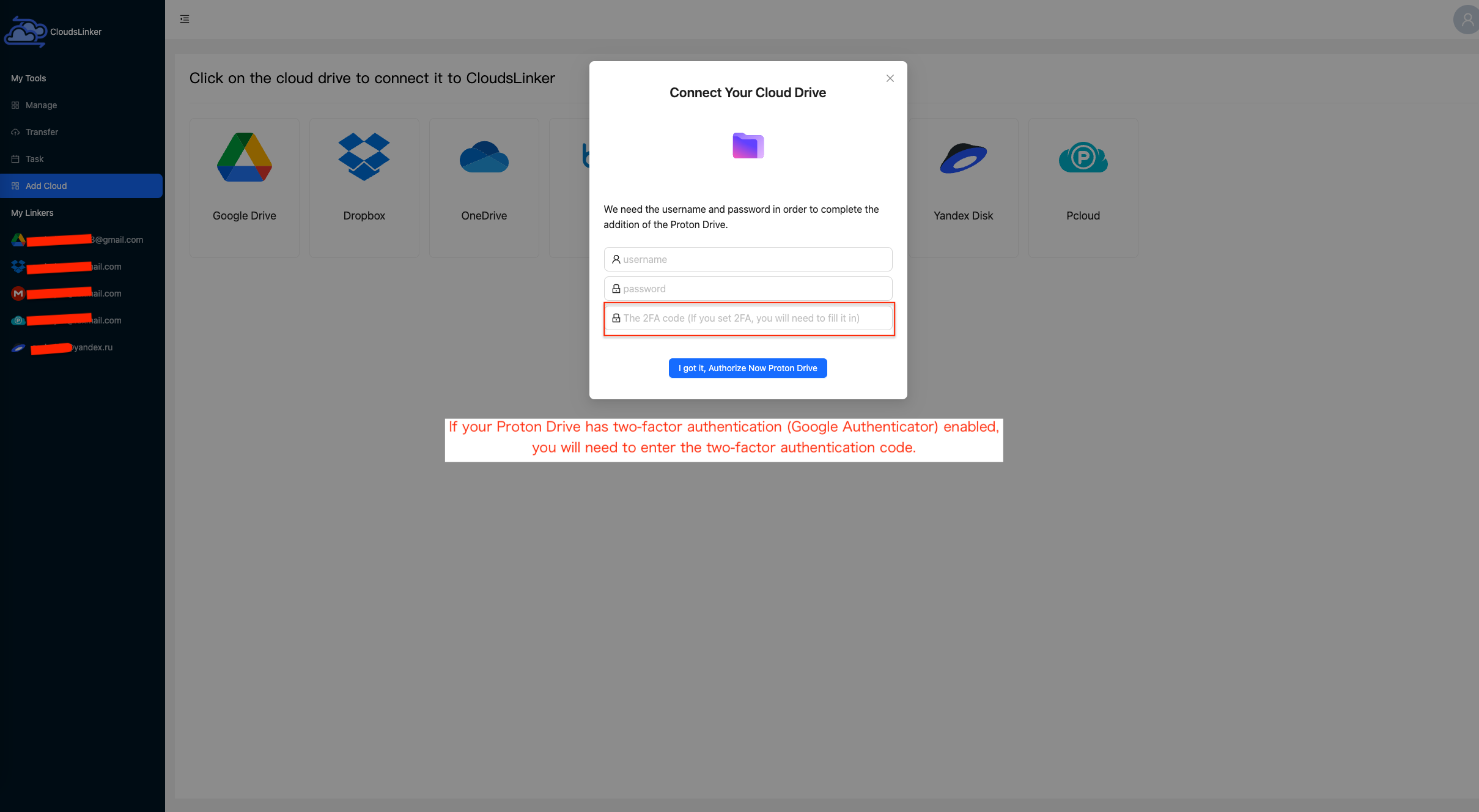
Step 2: Link Your Dropbox Account
After linking Proton Drive, it's time to add Dropbox. Click 'Add Cloud' again, pick Dropbox, and authorize access by logging into your Dropbox account. CloudsLinker will now have permission to send files directly into your Dropbox folders without you needing to download or re-upload manually.

Step 3: Set Up Your Transfer Task
Now go to the 'Transfer' section inside CloudsLinker. Select Proton Drive as the source and Dropbox as the destination. Choose the files or folders you want to move. You can also set filters to skip certain files, or schedule the transfer to happen at a specific time if you prefer.

Step 4: Start Your Migration
Double-check your settings, and when you're ready, hit 'Start Transfer'. CloudsLinker will handle everything from here — your files will travel directly from Proton Drive to Dropbox over secure servers, without touching your local device at all.
Step 5: Track Progress Easily
As the migration runs, you can watch the status updates in real time on the CloudsLinker dashboard. If anything needs your attention, like connection issues or skipped files, you'll see alerts so you can react quickly.
Step 6: Verify Your Files in Dropbox
Once the transfer wraps up, log into your Dropbox account and double-check that everything made it over correctly. Browse your folders to make sure files are intact, organized, and ready for use. This final check helps confirm that your digital move went smoothly.
Maximizing Dropbox After Migrating from Proton Drive
Organizing Your Files Effectively in Dropbox
Once your files are safely in Dropbox, setting up a smart organizational system will save you time and boost your productivity:
- Create a Clear Folder Structure: Group related files into dedicated folders to make navigation easier. Use simple, consistent naming conventions to find documents quickly.
- Use Dropbox’s Starred Files Feature: Mark important files and folders with a star so they stay easily accessible across all your devices.
- Take Advantage of Smart Suggestions: Dropbox can suggest relevant folders and recent files when you start uploading or sharing — use these tips to organize faster and smarter.
Strengthening Your Dropbox Security
Even though Dropbox has strong built-in protections, adding a few extra security habits can help keep your data even safer:
- Review Your Shared Links Regularly: Audit the links you’ve shared to make sure only the right people have access. Remove public links you no longer need.
- Enable Two-Step Verification: Turn on two-step verification in Dropbox settings to add an extra layer of security against unauthorized access.
- Use Dropbox’s File Recovery Options: Familiarize yourself with Dropbox's version history and file recovery features so you can easily restore files if something gets deleted or changed by accident.
Making the Most of Dropbox’s Features
Learning how to tap into Dropbox’s full potential can help you streamline your work and stay more organized every day:
- Sync Files Across All Devices: Install Dropbox on your phone, tablet, and desktop to keep your files automatically updated and accessible from anywhere.
- Collaborate with Dropbox Paper: Use Dropbox Paper to create documents, take notes, and collaborate in real time with your team or friends.
- Integrate Dropbox with Your Favorite Apps: Connect Dropbox with apps like Slack, Zoom, or Trello to bring your storage into your daily workflow and save even more time.
Proton Drive to Dropbox Migration FAQs
How do I keep my files secure during the migration to Dropbox?
Why should I consider Dropbox instead of staying with Proton Drive?
Can the migration from Proton Drive to Dropbox be fully automated?
What should I do to prevent any data loss during the migration?
Is there any cost involved when moving files from Proton Drive to Dropbox?
Can CloudsLinker always successfully connect to Proton Drive?
Conclusion
Migrating your files from Proton Drive to Dropbox is more than a simple move; it's a strategic step towards improved productivity and digital organization. We've outlined each step to make the transition as smooth as possible, highlighting Dropbox's powerful collaboration features, extensive app integrations, and strong security framework. Choosing Dropbox marks a commitment to efficiency, accessibility, and smarter cloud storage management.
Online Storage Services Supported by CloudsLinker
Transfer data between over 40 cloud services with CloudsLinker
Didn' t find your cloud service? Be free to contact: [email protected]
Further Reading
Effortless FTP connect to google drive: Transfer Files in 3 Easy Ways
Learn More >
Google Photos to OneDrive: 3 Innovative Transfer Strategies
Learn More >
Google Photos to Proton Drive: 3 Effective Transfer Techniques
Learn More >







































