Effortless Transition from IDrive E2 to Dropbox
Master the simple steps to move your files from IDrive E2 to Dropbox efficiently, ensuring a smooth and secure file migration process.
Introduction
Navigating through the vast options of cloud storage, the capability to effortlessly transfer files from services like IDrive E2 to Dropbox is invaluable. This guide aims to demystify the migration process of your documents from IDrive E2 to Dropbox, concentrating on safeguarding your data while improving access for teamwork. This shift is not merely a file transfer; it's a strategic move towards utilizing Dropbox's sophisticated security offerings.
Quick Navigation
Overview of IDrive E2
IDrive E2 is recognized for its high-performance cloud storage services, offering extensive security measures and scalable solutions for file management. Its straightforward interface coupled with advanced encryption technologies positions IDrive E2 as a top choice for modern digital storage needs. Migrating to Dropbox from IDrive E2 not only boosts file security but also integrates enhanced management and privacy features offered by Dropbox, stepping into a more secure and privacy-centric storage realm.
The transition to Dropbox from IDrive E2 not just safeguards your digital assets but also provides access to Dropbox’s superior privacy controls and file management capabilities, augmenting your digital autonomy.
IDrive E2 Features
- Superior Encryption: Employs advanced encryption protocols to secure files, offering a high level of data protection.
- Simplified File Management: Boasts a user-friendly dashboard for streamlined navigation and file handling, improving user engagement.
- Rapid File Accessibility: Supports swift file uploads and downloads, facilitating effective digital content management.
- Extensive File Format Compatibility: Supports a wide array of file types, catering to diverse storage requirements.
Benefits of IDrive E2
IDrive E2 excels in delivering a cohesive storage solution, blending user-friendliness with efficient data access. Yet, switching to Dropbox unveils opportunities for enhanced data privacy, innovative storage solutions, and secure file exchange, underscoring the significance of privacy in today's digital storage landscape.
Exploring Dropbox
Dropbox is a frontrunner in secure cloud storage, providing unparalleled data privacy, versatile file management options, and effective collaboration tools. It addresses the demand for a safe, accessible, and private digital space.
Adopting Dropbox means transforming your storage into a secure and private domain, equipped with end-to-end encryption and privacy-first features, accessible from any location.
Dropbox Features
- Comprehensive Encryption: Delivers top-notch privacy by encrypting files from upload to access, setting a high standard for data security.
- Focused on Privacy Management: Offers robust tools for secure file organization and sharing, placing user privacy at the forefront.
- Efficient Collaboration: Enables secure sharing and collaboration, ensuring your data remains encrypted, even during teamwork.
Advantages of Dropbox
- Peerless Security and Privacy: Dropbox’s focus on privacy ensures your files are protected with the latest encryption technologies.
- User-friendly File Organization: Dropbox makes it easier and safer to manage and organize digital content, promoting privacy with every interaction.
Why Transition Your Files from IDrive E2 to Dropbox?
Moving your digital treasures from IDrive E2 to Dropbox elevates your cloud storage experience with several pivotal enhancements:
- Boosted Security and Privacy: Dropbox's commitment to security and privacy shines with its advanced encryption measures, offering a safer haven for your files than IDrive E2. This commitment ensures your data remains shielded from prying eyes.
- Enhanced File Management Systems: Dropbox excels with its superior file organization and management tools, providing a smoother and more intuitive way to navigate your digital archives, a leap forward from IDrive E2's system.
- Anywhere Access: Dropbox guarantees that your files are accessible from any location and on any device, making your information always at hand, unlike the more limited accessibility with IDrive E2.
- Upgraded Sharing and Collaboration Tools: Dropbox steps up the game with better sharing capabilities, including secure link sharing with customizable permissions, offering a more versatile and powerful approach than IDrive E2.
Choosing Dropbox over IDrive E2 means advancing towards a cloud service that puts a premium on security, efficiency, and privacy. Dropbox's superior features significantly enhance your digital storage and collaboration environment.
Preparing Your File Migration from IDrive E2 to Dropbox
A successful transfer from IDrive E2 to Dropbox requires upfront preparation. Follow these steps to get your files ready for the move:
- Ensure Active Accounts on Both Services: Make sure your IDrive E2 account is active, and set up your Dropbox account. Double-check that all files you plan to transfer are properly stored and accounted for in IDrive E2.
- Organize Your Files: Pre-sorting or categorizing your files within IDrive E2 can be beneficial. This pre-migration organization helps smooth out the transfer process and enhances file management in Dropbox.
- Check for Sufficient Storage on Dropbox: Confirm that Dropbox has enough space to accommodate your incoming files. If needed, upgrade your Dropbox plan to ensure a smooth transition without storage hiccups.
Proper preparation, including verifying both accounts, organizing files, and ensuring ample storage on Dropbox, sets the stage for a fluid migration. These steps safeguard your data during the move and utilize Dropbox's advanced storage solutions effectively.
Comprehensive Guide to Transferring Files from IDrive E2 to Dropbox
Step 1: Retrieve Files from IDrive E2
Initiate the process by logging into your IDrive E2 account. Browse your storage to identify the files or folders you wish to transfer. Opt for the 'Download' action for each selected item, securing them on your local machine. Ensure a streamlined download by visiting IDrive E2's official portal for direct access.
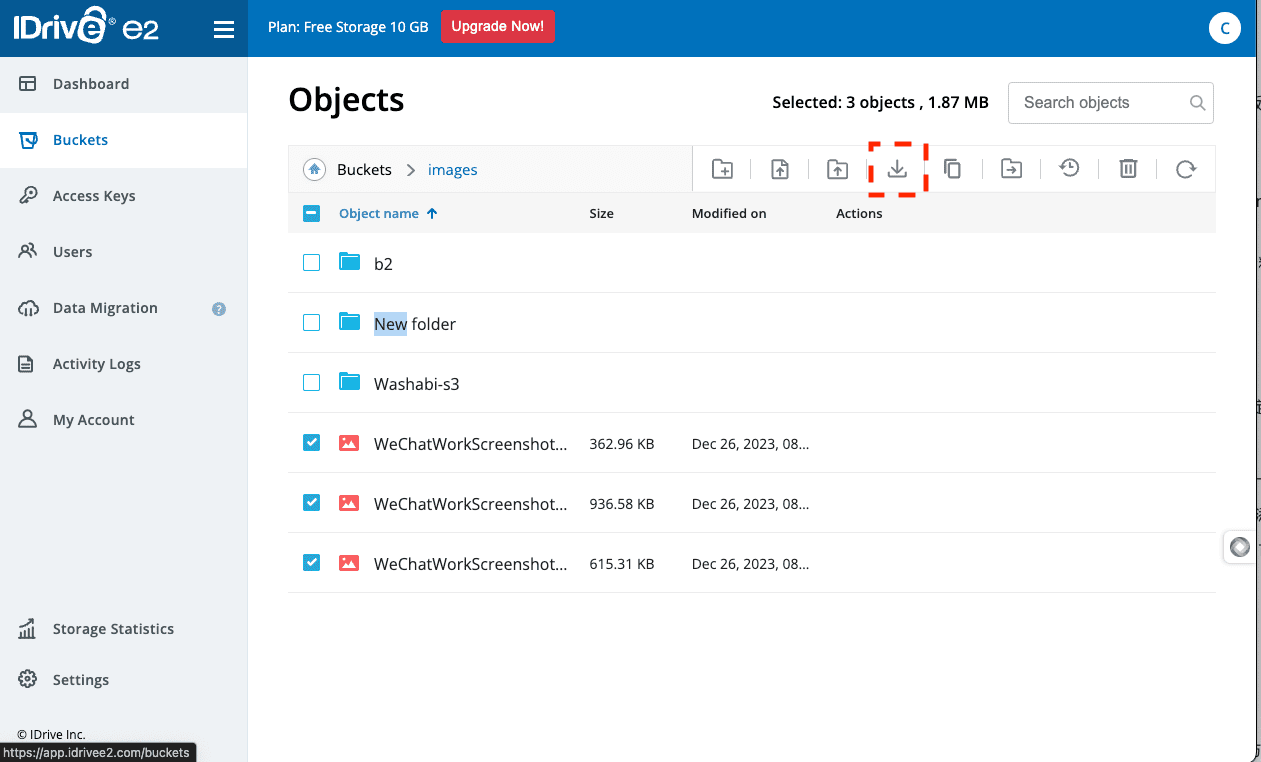
Step 2: Sign into Dropbox
Proceed by logging into your Dropbox account via its official website. This step sets the stage for file uploads. To boost account security, activating two-factor authentication is advisable. Begin at Dropbox's homepage.
Step 3: Upload Files to Dropbox
Within Dropbox, locate the 'Upload' feature, accessible from the dashboard. Head to the directory where you've saved the files downloaded from IDrive E2 and select them for uploading. Dropbox allows for bulk uploads, streamlining the migration process significantly. Follow this detailed procedure to securely transfer your files, taking full advantage of Dropbox's reliable storage and privacy-centric attributes.
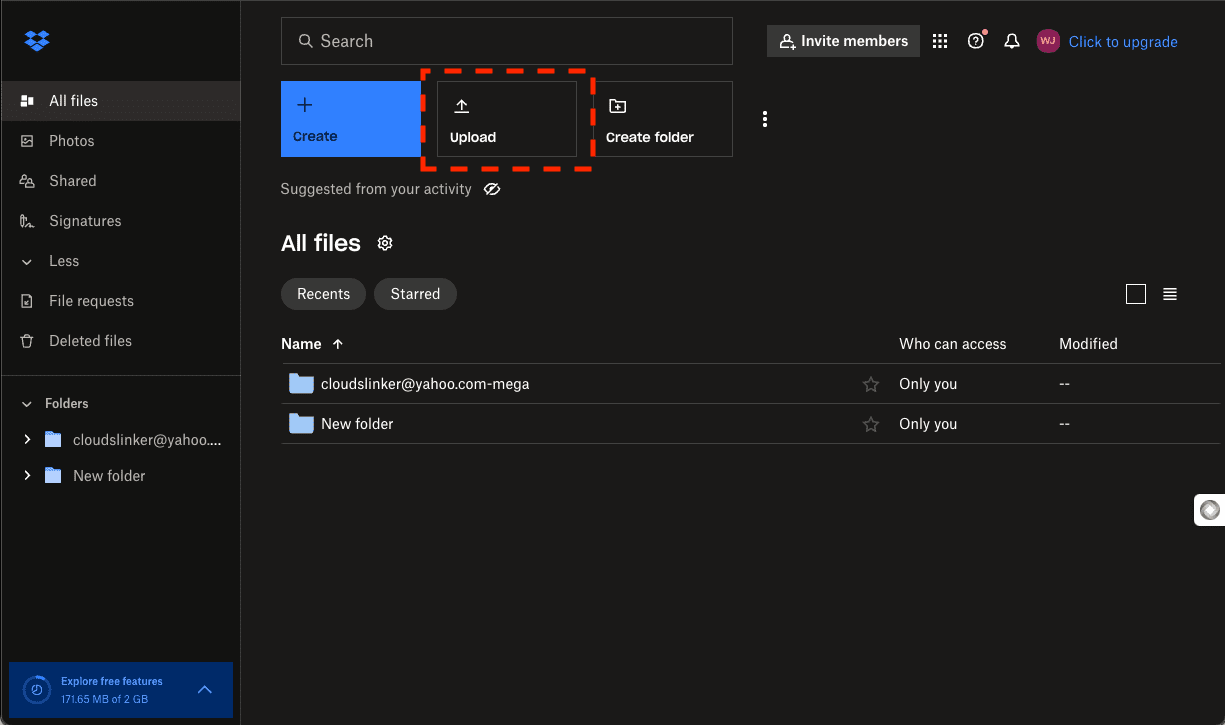
Optimal Tools and Methods for Streamlined Cloud File Transfers
Harnessing CloudsLinker for Enhanced Cloud Data Migration:
CloudsLinker, at the forefront of facilitating data migration between cloud services such as IDrive E2 and Dropbox, supports over 30 different cloud services. Featuring secure, efficient cloud-to-cloud transfer capabilities, it's the go-to solution for preserving data integrity while optimizing bandwidth. Ideal for substantial data migrations, CloudsLinker offers sophisticated synchronization features and a user-friendly interface, making it an indispensable asset for modern digital storage strategies. Discover more in our comprehensive Knowledge Base.
Step 1: Integrating Dropbox with CloudsLinker:
Begin by accessing CloudsLinker to add your Dropbox account, a crucial step for enabling file management and transfer capabilities within CloudsLinker. Authenticate your Dropbox via OAuth 2.0 to link it, ensuring a secure connection for file transfers.
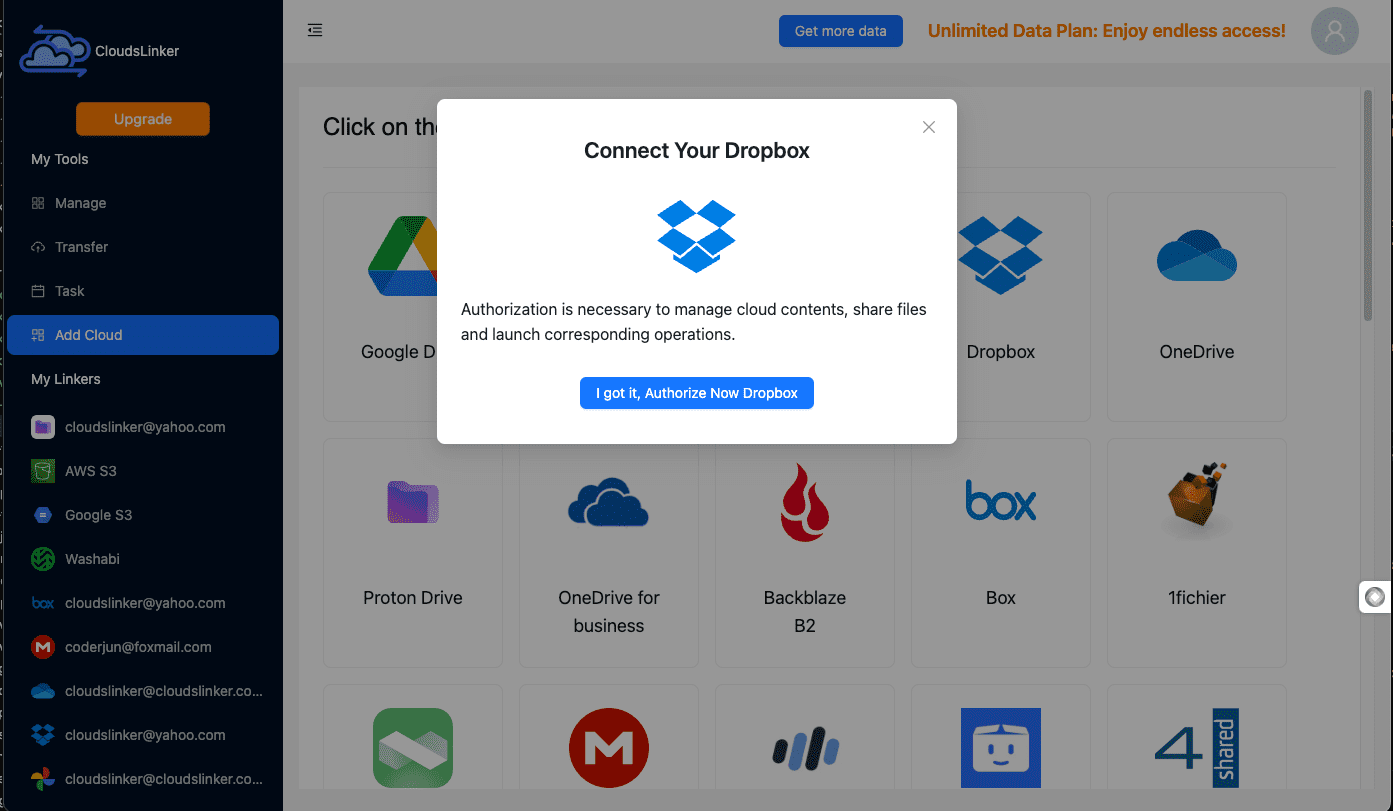
Step 2: Obtain Access Keys from IDrive E2
In the IDrive E2 dashboard, click on 'Access Keys', then select 'Create Access Key' to generate new credentials, including the Access Key ID, Secret Access Key, and Endpoint. These details are necessary for CloudsLinker integration.
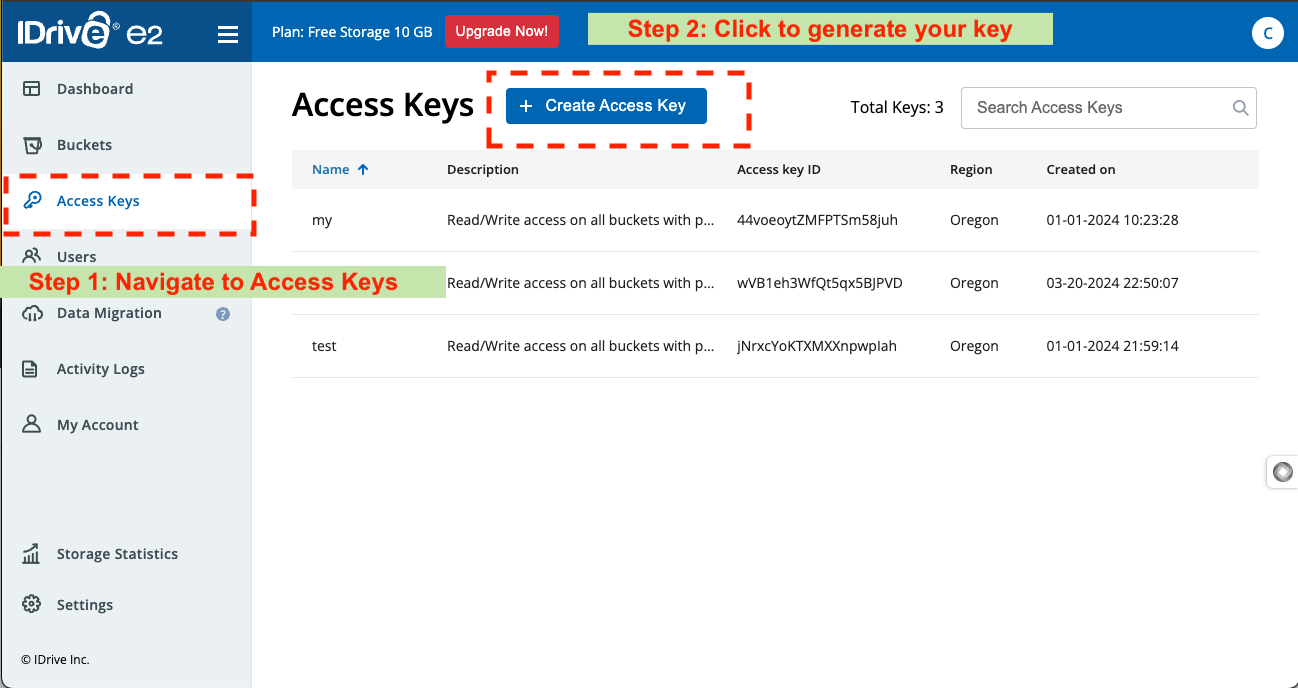
Step 3: Add IDrive E2 to CloudsLinker
With your access keys in hand, return to CloudsLinker to link IDrive E2. Input the Access Key ID, Secret Access Key, and Endpoint into CloudsLinker to establish the connection, finalizing IDrive E2's integration.
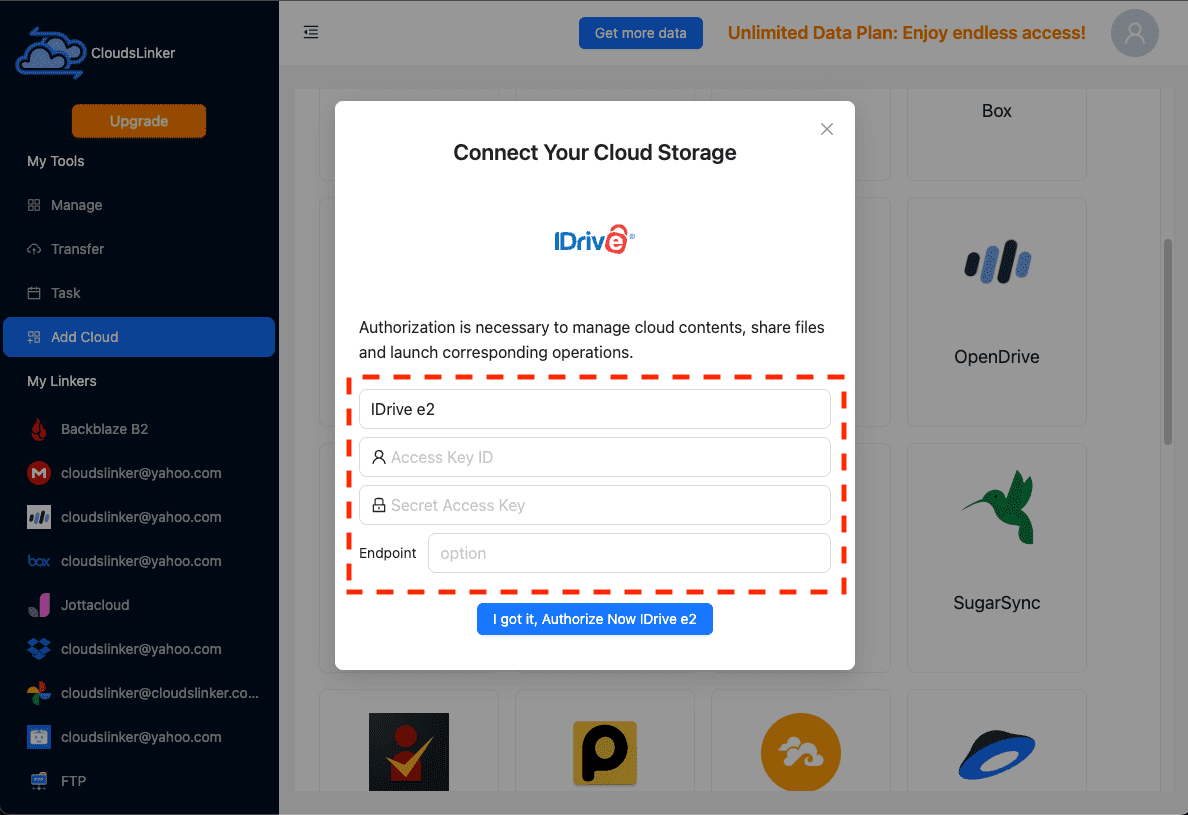
Step 4: Configure Transfer from IDrive E2 to Dropbox
In CloudsLinker, set up the transfer by selecting IDrive E2 as the source and Dropbox as the destination. Tailor your transfer by choosing specific files or folders, utilizing CloudsLinker's efficient transfer interface.
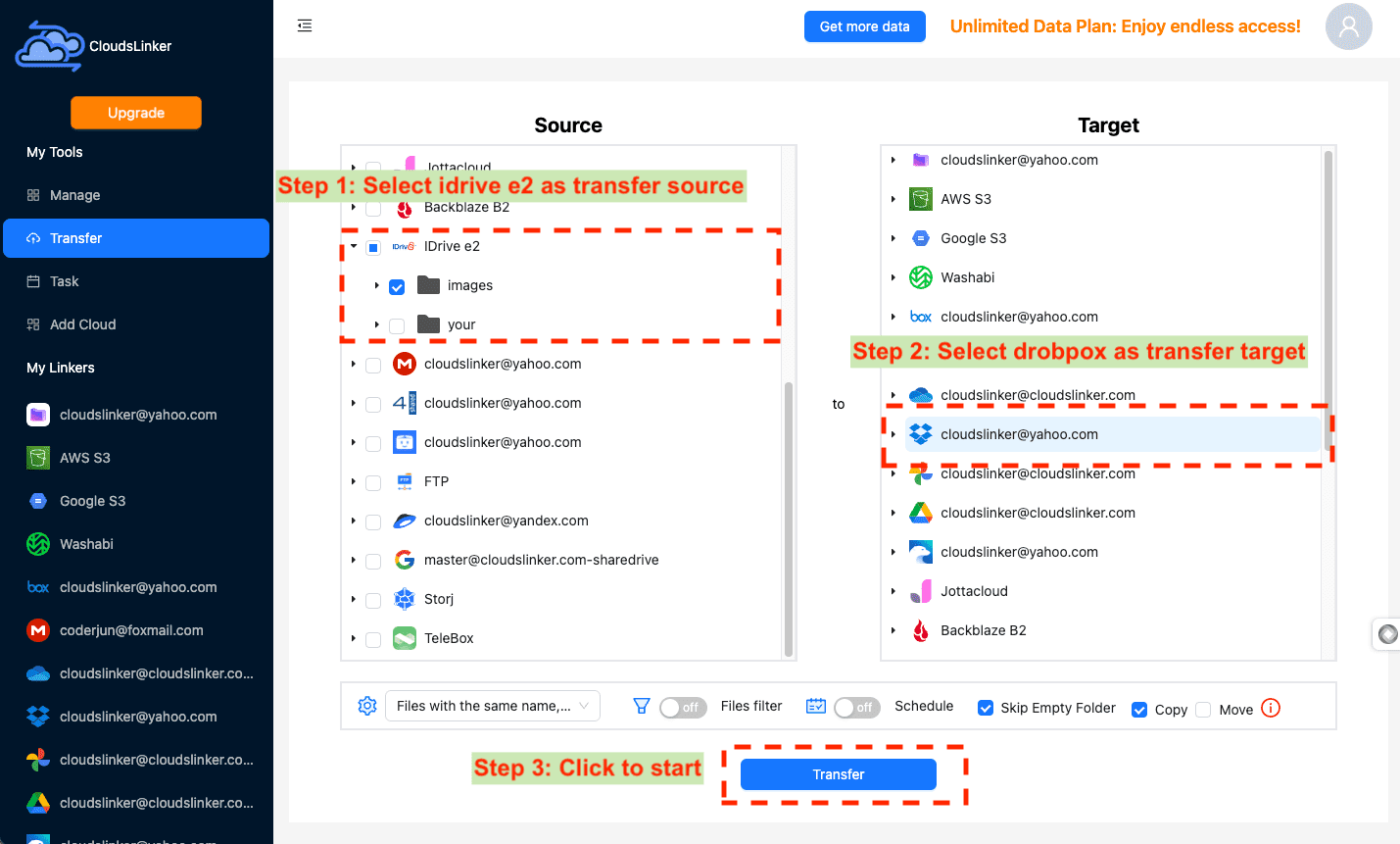
Step 5: Start the Transfer Process
Initiate the migration within CloudsLinker, directly moving files from IDrive E2 to Dropbox. The platform offers live tracking of the transfer's progress, ensuring transparency.
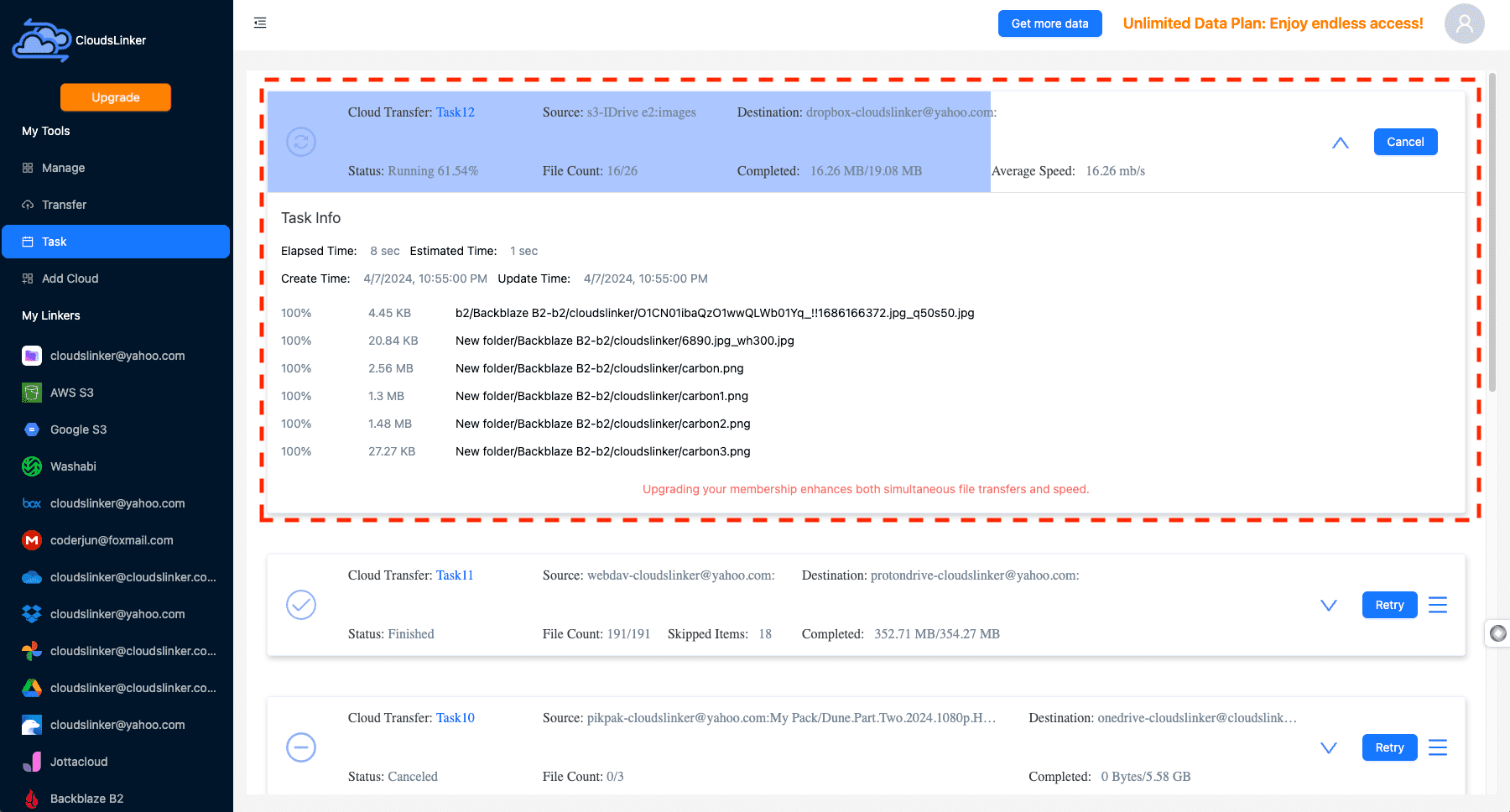
Step 6: Verify Files in Dropbox
After the transfer, log into Dropbox to confirm that all files have been accurately migrated and are readily accessible, marking the successful completion of the migration process.
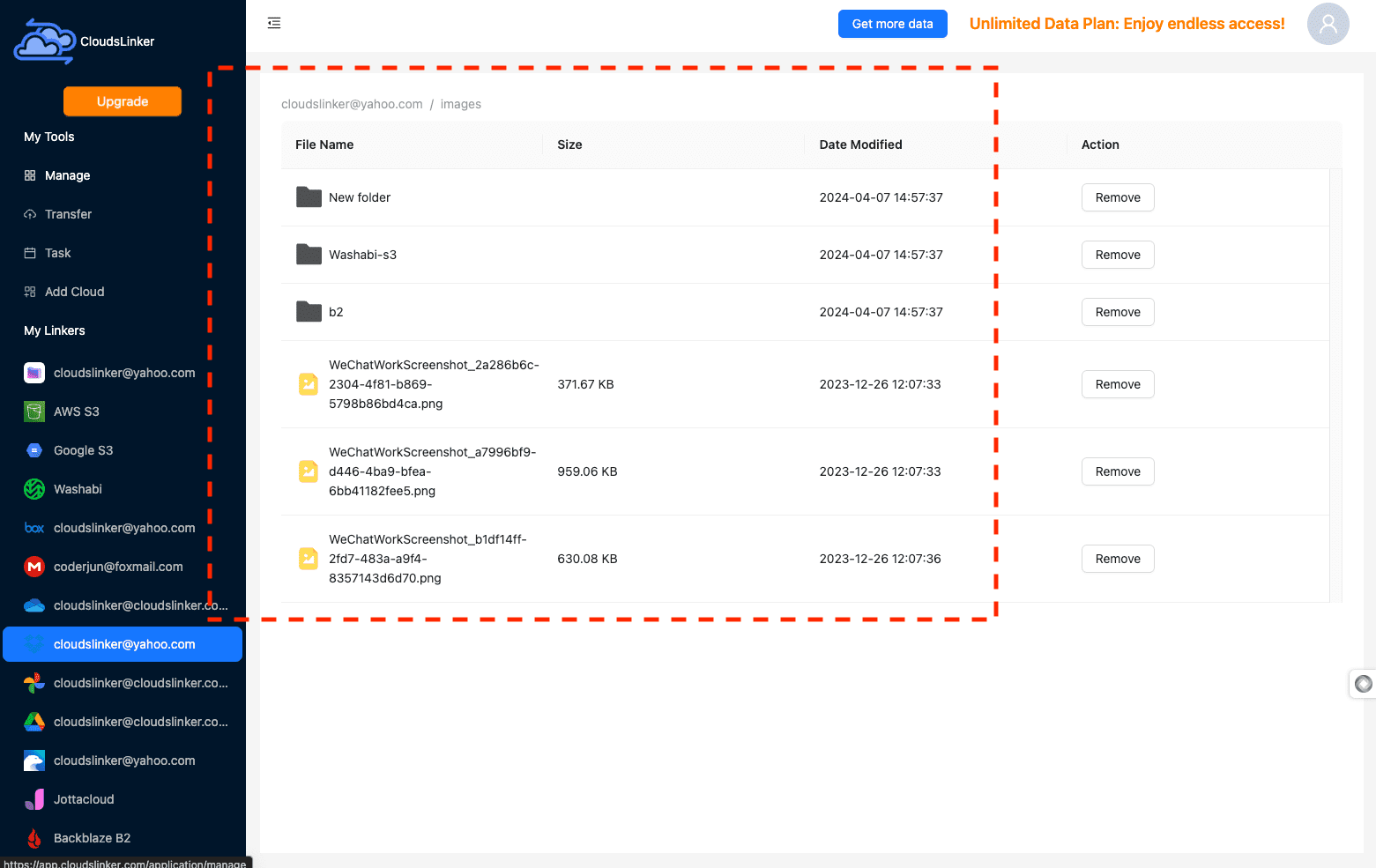
Enhancing Dropbox Security Post-IDrive E2 Migration
Refining File Management in Dropbox
The switch to Dropbox opens new avenues for organizing and safeguarding your documents, spotlighting security and operational efficiency:
- Develop a robust folder hierarchy: Create an elaborate folder system in Dropbox to efficiently categorize and safeguard your files, enhancing retrieval and access protocols.
- Employ Dropbox's secure file sharing: Take advantage of Dropbox's privacy-focused sharing options, enabling secure cooperation without sacrificing security standards.
- Utilize file versioning: Employ Dropbox’s file version history feature to track document edits and revisions, maintaining an accurate change log and boosting document integrity.
Boosting File Security on Dropbox
Capitalize on Dropbox's comprehensive security measures to reinforce your digital assets against unauthorized access and online threats:
- Enable two-factor authentication: Secure your account further by activating two-factor authentication, thereby introducing an extra security layer.
- Regularly update Dropbox passwords: Adopt a routine of changing your Dropbox passwords to prevent unauthorized access attempts, ensuring your account remains secure.
- Carefully manage sharing settings: Consistently review and adjust your file sharing preferences on Dropbox to limit access exclusively to designated individuals, protecting your data.
Exploiting Dropbox Features After Migration
Adjusting to Dropbox post-IDrive E2 transfer unveils fresh opportunities for file management and security enhancements:
- Download the Dropbox mobile app: Install the Dropbox app on your mobile devices for secure file access on the go, keeping you connected to your crucial data.
- Link with reliable productivity apps: Integrate Dropbox with esteemed productivity tools to streamline your operations and secure your digital environment.
- Review and adapt your storage plan: Regularly assess your storage requirements and consider upgrading your Dropbox plan for optimal data accommodation.
FAQs: Transitioning from IDrive E2 to Dropbox
How do I secure my files during the transition?
Why prefer Dropbox to IDrive E2 for file storage?
Can the migration to Dropbox be automated?
What are the steps to avoid data loss during migration?
What costs are associated with moving from IDrive E2 to Dropbox?
Conclusion
Transitioning files from IDrive E2 to Dropbox transcends simple data movement; it's an enhancement of your cloud storage strategy. With this comprehensive tutorial, we enable an efficient migration, spotlighting Dropbox's commitment to security, streamlined organization, and easy access. Choosing Dropbox signifies opting for a platform where data protection and privacy are paramount.
Online Storage Services Supported by CloudsLinker
Transfer data between over 40 cloud services with CloudsLinker
Didn' t find your cloud service? Be free to contact: [email protected]
Further Reading
Effortless FTP connect to google drive: Transfer Files in 3 Easy Ways
Learn More >
Google Photos to OneDrive: 3 Innovative Transfer Strategies
Learn More >
Google Photos to Proton Drive: 3 Effective Transfer Techniques
Learn More >







































