How to Seamlessly Transfer Your Photos from Google Photos to Icedrive ?
Explore a smooth and efficient way to migrate your valuable photo archive from Google Photos to Icedrive, and see how this move can enhance your digital storage approach.
Introduction
In today’s image-driven world, ensuring the safety and accessibility of personal memories has never been more crucial. This guide walks you through modern cloud storage practices, emphasizing top solutions and offering a detailed roadmap for transferring your photo data from Google Photos to Icedrive.
Quick Navigation
A Closer Look at Google Photos
Google Photos stands out for its intelligent backup solutions and visual content management, making it an ideal tool for organizing and securing your photographic memories. Its integration with Google’s ecosystem allows for seamless usage across platforms.
However, transferring to Icedrive provides an opportunity to explore a more streamlined, secure, and independently-managed storage alternative that gives users more autonomy over their data.
Standout Capabilities of Google Photos
- Automatic Uploads and Organization: Ensures your images are safely stored and neatly sorted with minimal user effort.
- Smart Search Features: Lets you find pictures based on content, date, or people using Google’s advanced algorithms.
- Effortless Sharing Tools: Supports simple sharing through direct links, albums, and group collaborations.
- Consistent Multi-Device Access: Allows users to access their full photo library across all their devices without hiccups.
Why Users Prefer Google Photos
Google Photos has built a loyal following through its automation and ease of use. Transitioning to Icedrive offers fresh benefits—privacy-first features, intuitive controls, and transparent data ownership—making it a compelling option for photo enthusiasts.
- Streamlined Experience with AI Assistance: Smart tagging and auto-sorting ensure your gallery stays organized without hassle.
- Strong Integration with Google Services: Easily interacts with Gmail, Google Drive, and Android for a unified user environment.
Getting to Know Icedrive
Icedrive is an emerging player in the cloud storage space, appreciated for its elegant interface, cutting-edge encryption technology, and focus on privacy without compromising performance. It caters to users who want simplicity paired with advanced protection.
Moving your photos to Icedrive empowers you to maintain full control over your content, supported by a modern cloud platform that values transparency and security as core principles.
Core Features of Icedrive
- Innovative Drive Mounting Technology: Enables you to access your cloud files like a local drive on your computer, without syncing.
- Next-Generation Privacy Tools: Employs Twofish encryption and client-side security for maximum data protection.
- Clean and Efficient Interface: Delivers a minimalistic design with powerful tools for viewing, managing, and sharing content.
The Advantages of Transitioning from Google Photos to Icedrive
Migrating your photo library from Google Photos to Icedrive brings a modern, security-first approach to cloud storage—empowering users with meaningful upgrades in control, cost, and convenience:
- Affordable and Lifetime Storage Options: Unlike Google Photos’ subscription-based pricing with limited free storage, Icedrive provides flexible plans—including one-time lifetime deals—designed to suit both casual users and large-scale collectors without recurring costs.
- Stronger Privacy and End-to-End Encryption: Icedrive offers advanced client-side encryption using the Twofish algorithm, ensuring your files remain fully private—even from the service itself. This level of encryption isn’t natively offered by Google Photos, making Icedrive a more privacy-conscious choice.
- Simplified File Access with Virtual Drive: With its unique drive mounting technology, Icedrive lets you access your cloud files as if they were stored locally—no sync required. This seamless experience goes beyond what Google Photos offers for managing and interacting with your photo collection.
- Enhanced Sharing Controls: Icedrive empowers you with granular sharing options like password protection, expiration dates, and permission settings. These features offer more flexibility and security compared to the standard sharing tools found in Google Photos.
Switching from Google Photos to Icedrive isn’t just about relocating data—it’s a forward-thinking shift to a secure, transparent, and more efficient cloud solution. With powerful privacy tools and streamlined management features, Icedrive puts you in full control of your digital memories.
Prepping for Your Seamless Migration to Icedrive
A smooth migration starts with proper setup. Before initiating your transfer to Icedrive, it’s essential to take a few thoughtful steps to ensure everything moves efficiently and securely:
- Ensure Both Accounts Are Ready: Verify access to your Google Photos account and create or log into your Icedrive account. If you plan to use encrypted storage, explore Icedrive’s built-in encryption options to protect your sensitive media during the move.
- Tidy Up Your Photo Structure: Organize your albums and folders in Google Photos beforehand. This preparation will help maintain a clear and usable structure once your images are in Icedrive, making it easier to locate and manage content.
- Optimize Your Storage Strategy: Take advantage of Icedrive’s efficient folder system by grouping similar content ahead of the transfer. This makes the most of Icedrive’s file access design and sharing features while keeping your collection tidy.
By readying your accounts, organizing your media, and planning your storage structure, you’ll ensure a smooth and successful move to Icedrive. These small steps can significantly enhance your long-term experience with your new cloud platform.
Navigating Your Move from Google Photos to Icedrive
Step 1: Export Your Google Photos with Google Takeout
Go to https://takeout.google.com/ to begin exporting your photo library. Select 'Google Photos' and specify the albums or media collections you wish to export. Google Takeout will generate downloadable archive files, which may take some time depending on the size of your collection.
Step 2: Download and Review Your Exported Archive
After your archive is prepared, Google will email you a download link. Save the archive to your computer, unzip it, and review the contents to ensure all your images and videos are present and accessible before continuing.
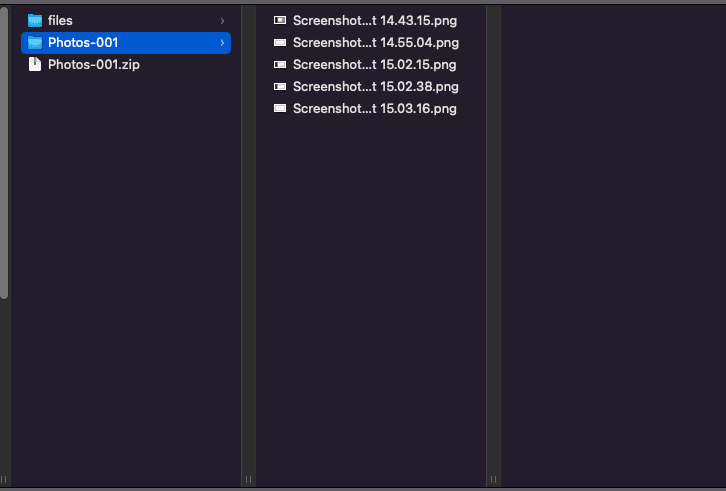
Step 3: Access Your Icedrive Account
Navigate to https://www.icedrive.net/ and sign in to your account. If you're new to Icedrive, creating an account is quick and straightforward. For added security, enable client-side encryption and set up two-factor authentication.
Step 4: Upload Files to Icedrive
In your Icedrive dashboard, use the 'Upload' button to start transferring your exported photo files. You can drag and drop entire folders or select files in bulk. Icedrive's virtual drive feature allows seamless access and file management without syncing locally.
By transferring your Google Photos archive to Icedrive, you're moving into a secure and privacy-respecting cloud environment. Icedrive's encryption, interface, and virtual drive access offer a long-term solution for managing your media with confidence.
Essential Tools and Services for Smooth Photo Migration
Discover CloudsLinker:
CloudsLinker redefines how users move data across 36+ cloud platforms, making migrations from Google Photos to Icedrive effortless and secure. With encrypted, bandwidth-free cloud-to-cloud transfers, there's no need to download files locally. Designed for both individuals and teams, it simplifies even the largest transfers using an intuitive interface and robust synchronization engine. Learn more in our comprehensive Knowledge Base.
Step 1: Add Google Photos to CloudsLinker
Begin by linking Google Photos to your CloudsLinker account. Visit CloudsLinker, click 'add cloud', and select Google Photos. Authorize access so CloudsLinker can securely read and organize your photo archive in preparation for transfer.
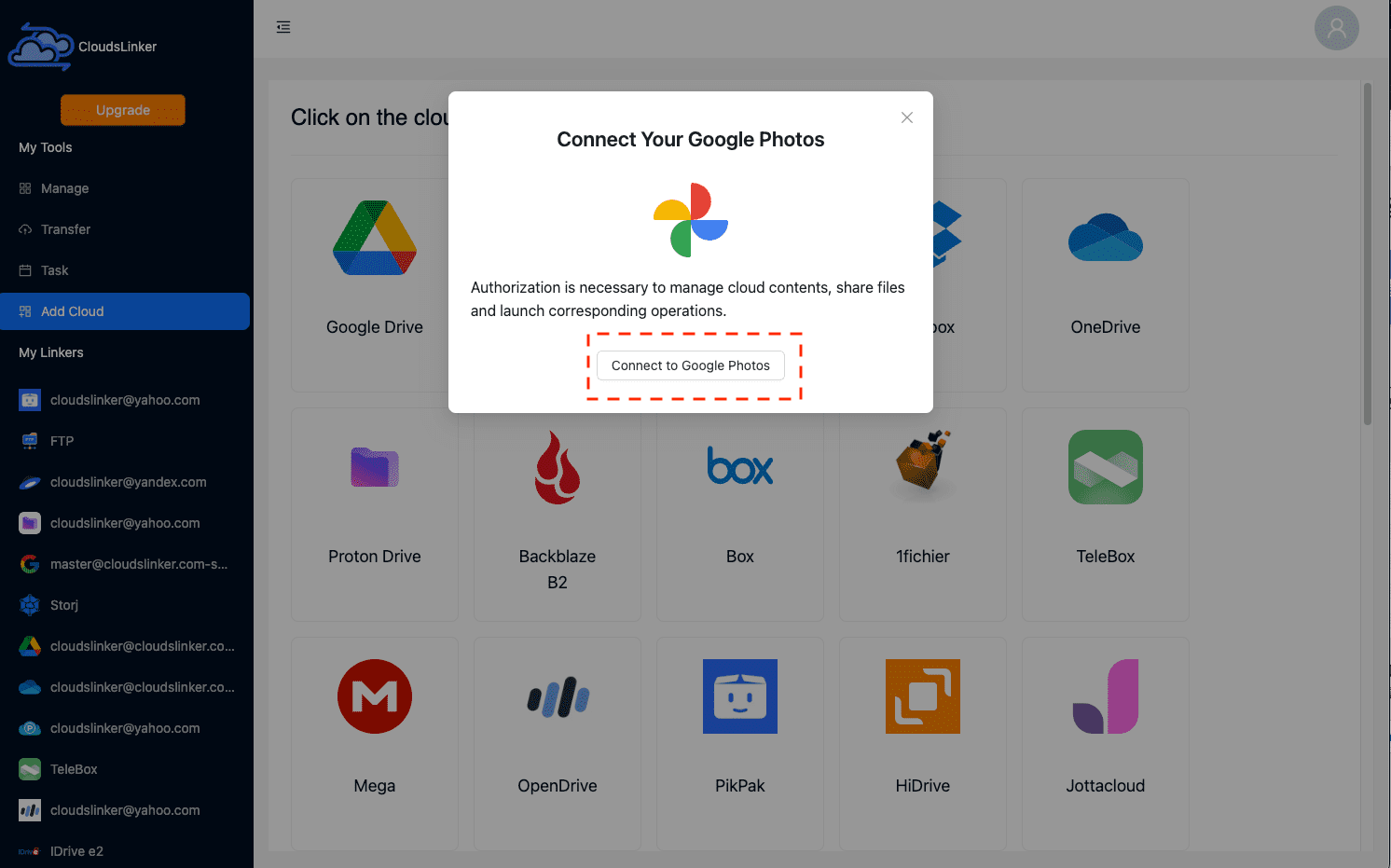
Step 2: Connect Your Icedrive Account
2FA & Access. After entering the credentials, click the Add button to complete the connection securely.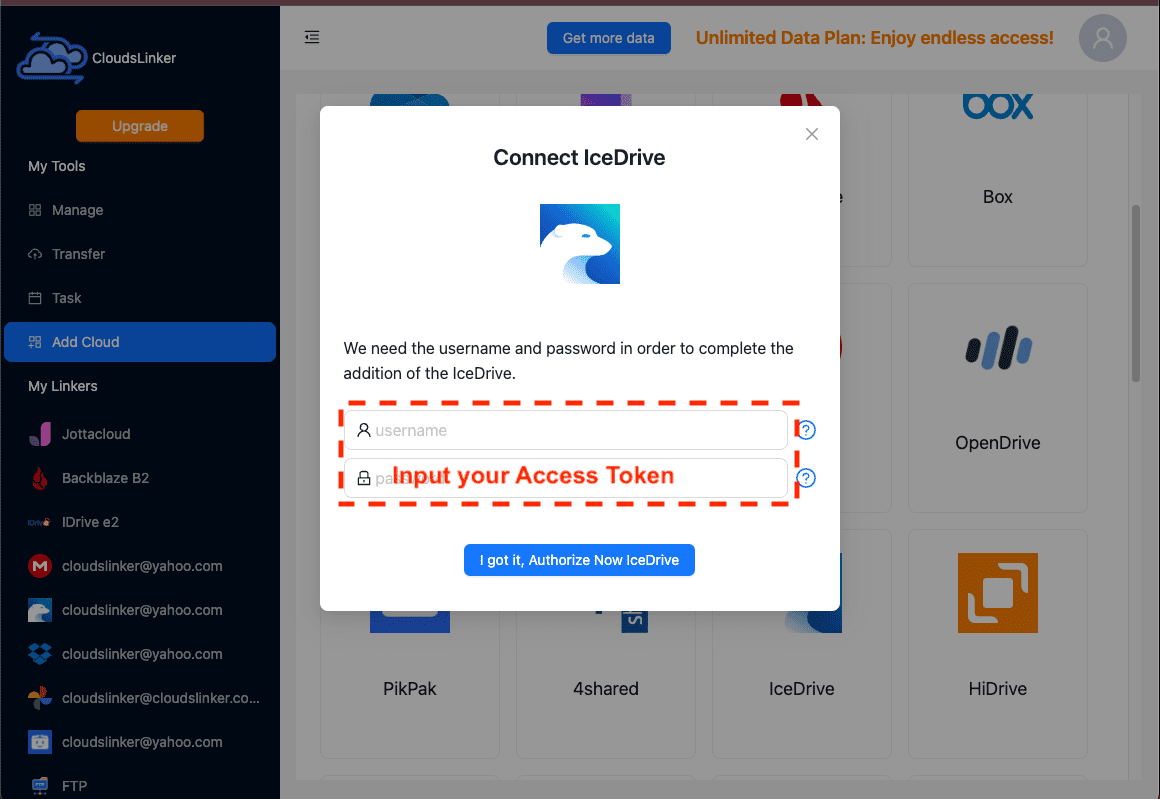
Step 3: Configure Transfer from Google Photos to Icedrive
Once both accounts are connected, go to the 'Transfer' section. Select Google Photos as your source and Icedrive as the destination. Customize your transfer settings—including destination folder and overwrite rules—using CloudsLinker’s simple and powerful interface.
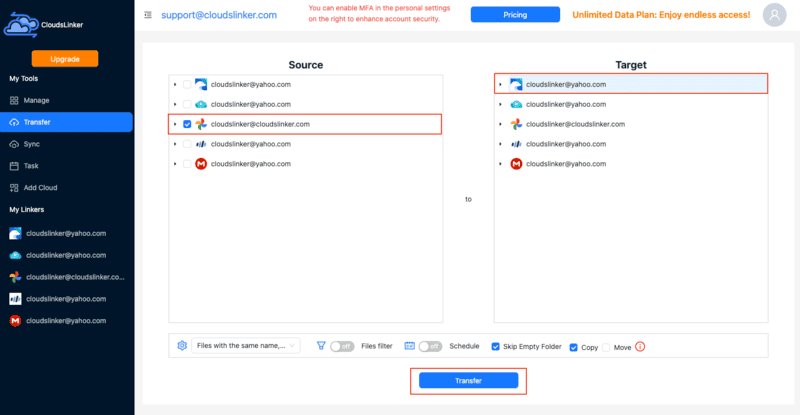
Step 4: Start the Migration
Review your configurations, then begin the transfer. CloudsLinker will handle everything directly in the cloud—no downloading to your computer required. You can monitor the entire process live in the dashboard.
Step 5: Verify Files in Icedrive
Once the transfer is complete, log into your Icedrive account to verify your photos and videos have arrived. Check your folders for proper structure and confirm that all media was successfully and securely moved.
Maximizing Icedrive’s Potential After Transferring from Google Photos
Organizing Your Photo Library Effectively in Icedrive
After successfully moving your photos to Icedrive, refining your folder structure can help maintain clarity and ease of access:
- Design a logical folder system: Sort your photos by year, event, or theme to create a clean hierarchy. Icedrive’s desktop-mounting feature makes drag-and-drop reorganization simple.
- Take advantage of public sharing links: Use Icedrive’s customizable sharing options—such as password protection and link expiration—to control how and when your photos are accessed.
- Leverage file previews for quick navigation: Icedrive supports media previews directly in the browser, helping you browse large galleries without downloading every file.
Strengthening Photo Security with Icedrive
Keeping your visual memories secure is vital—thankfully, Icedrive has built-in features that enhance safety and user control:
- Activate two-factor authentication: Secure your Icedrive account with 2FA from the '2FA & Access' section under your profile, adding an extra layer of protection.
- Generate and manage unique Access Keys: Use Access Keys for third-party connections, like CloudsLinker, instead of your main password for safer integrations.
- Review all shared links regularly: Inspect your shared files to revoke outdated or unused links, maintaining tighter control over what’s accessible publicly.
Getting the Most from Icedrive’s Features Post-Migration
Beyond storage, Icedrive offers a lightweight but powerful environment to manage and safeguard your media files:
- Use the desktop app with virtual drive mounting: Access your photos as if they were stored locally—no need for syncing—making photo organization faster and more natural.
- Explore Icedrive’s mobile experience: Manage, view, or share your media anytime using Icedrive’s sleek mobile app available on Android and iOS.
- Consider upgrading for encrypted storage: If you prioritize privacy, explore Icedrive’s client-side encryption plans, giving you full control over your data's confidentiality.
Frequently Asked Questions: Google Photos to Icedrive Migration
Is my data safe during the transfer to Icedrive?
Why should I move from Google Photos to Icedrive?
Can the transfer process be automated?
How can I make sure no data is lost?
Are there any fees for moving files to Icedrive?
Watch Our Step-by-Step Video Tutorial
learn how to backup photos from Google Photos to IceDrive using Cloudslinker. Experience the convenience of cloud-to-cloud transfers with zero local effort! Let Cloudslinker handle the heavy lifting while you sit back and relax.
Conclusion
As we wrap up this guide, we emphasize the notable advantages of switching from Google Photos to Icedrive, helping you understand how this migration can redefine your storage strategy for the better.
Online Storage Services Supported by CloudsLinker
Transfer data between over 40 cloud services with CloudsLinker
Didn' t find your cloud service? Be free to contact: [email protected]
Further Reading
Effortless FTP connect to google drive: Transfer Files in 3 Easy Ways
Learn More >
Google Photos to OneDrive: 3 Innovative Transfer Strategies
Learn More >
Google Photos to Proton Drive: 3 Effective Transfer Techniques
Learn More >







































