How to transfer Files from FTP to pCloud
Follow this detailed guide to easily migrate your files from an FTP server to pCloud, ensuring a secure and effective data transfer process.
Introduction
In today’s fast-paced digital landscape, managing and migrating data between platforms such as FTP servers and cloud storage services like pCloud is essential for both personal and business purposes. This guide takes you through the steps to seamlessly transfer your files from FTP to pCloud, prioritizing both security and efficiency during the process.
Quick Navigation
Understanding FTP
FTP (File Transfer Protocol) is a widely-used network protocol that facilitates the transfer of files between clients and servers on a computer network. It offers straightforward, direct access and control over files, making it an essential tool for website management, data sharing, and backup tasks.
While FTP provides basic functionality for file transfer, migrating to cloud services like pCloud introduces enhanced security and cloud-based accessibility. This guide will help you understand the advantages of both FTP and pCloud to make an informed decision about your data storage needs.
Features of FTP
- Direct File Access: With FTP clients, users can directly access and manage files, providing quick and efficient updates.
- Bulk File Operations: FTP allows you to upload or download multiple files at once, making it easier to handle large volumes of data.
- Customizable Access Controls: FTP enables the setup of various user permissions, helping to regulate access levels and enhance security.
Advantages of Using FTP
While FTP excels in providing direct file access and facilitating bulk file operations, shifting to cloud solutions such as pCloud offers greater security, scalability, and accessibility benefits for modern data management.
- Ease of Use: FTP's simple protocol makes it easy for both technical and non-technical users to manage and transfer files effectively.
- High Transfer Speeds: Enjoy fast data transfer speeds, making FTP an excellent choice for large files and frequent transfers.
- Flexible Integration: FTP integrates smoothly with various applications and workflows, supporting a wide range of data management needs.
Exploring pCloud
pCloud is a secure and flexible cloud storage platform that stands out for its user-friendly interface, file sharing capabilities, and advanced security features. It provides a reliable solution for personal and business data storage, with a focus on ease of access and protection.
Key Features of pCloud
- Encrypted File Storage: pCloud offers encryption for your files, both at rest and during transfer, ensuring data protection.
- Customizable Sharing Options: Share your files and folders with flexible access controls, allowing for secure collaboration with others.
- Offline Access: Access your files even when you're offline, with pCloud's automatic sync feature on all devices.
Benefits of Storing Files on pCloud
- Robust Security: pCloud uses advanced encryption methods to safeguard your data, giving you peace of mind about file protection.
- Privacy Focused: pCloud ensures your privacy is a priority by offering zero-knowledge encryption for sensitive files, keeping your data out of reach from third parties.
- Effortless File Management: The intuitive interface of pCloud makes file management easy, with features like drag-and-drop, automatic file sync, and organized file structures.
Why Transfer Files from FTP to pCloud?
Transferring files from an FTP server to pCloud brings significant advantages, improving the security, accessibility, and management of your digital assets:
- Enhanced Security: pCloud provides encrypted storage and transfer, ensuring better protection for your files compared to standard FTP.
- Improved Accessibility: Access your files seamlessly from any device with an internet connection, eliminating the need for an FTP client.
- Streamlined File Management: pCloud’s intuitive interface and powerful organizational tools make file management more efficient and user-friendly.
- Privacy Protection: Migrating to pCloud ensures that your data is protected with strong encryption, respecting your privacy and keeping your information safe.
Migrating from FTP to pCloud is a smart choice for those who value security, accessibility, and streamlined file management. pCloud's advanced features make it a powerful cloud storage solution for individuals and businesses alike.
Preparing for the Transfer
To guarantee a smooth and secure migration from FTP to pCloud, it’s important to take a few preparatory steps. Follow the guidelines below to safeguard your data and ensure a seamless transition:
- Confirm FTP and pCloud Accounts: Double-check that your FTP server is accessible and ensure your pCloud account is properly set up and ready to receive the files.
- Create Data Backups: Before initiating the transfer, it's a good idea to back up your files to minimize the risk of data loss during the migration.
Verifying your account details and ensuring backups are in place are key steps to a successful transfer. These actions not only protect your data but also contribute to a smoother migration to pCloud.
The Migration Process
Transferring files from an FTP server to pCloud involves a few essential steps to guarantee a smooth and secure data move.
Step-by-Step Guide to Transfer Files
Step 1: Download Files from FTP
Begin by connecting to your FTP server through an FTP client. Browse through your directories and select the files you want to migrate. Download them to a local folder on your computer, preparing them for the next phase of the migration.
Step 2: Log Into pCloud
In your web browser, visit the pCloud website and sign in with your account credentials. If you've set up two-factor authentication, make sure to enter the code sent to your device to proceed.
Step 3: Upload Files to pCloud
After logging in to pCloud, navigate to the destination folder where you'd like to upload your files. Click on the 'Upload' button and choose the files from your local folder. You can upload files one by one or in bulk, depending on your preferences.
This method gives you direct control over the upload process, allowing you to organize your files within pCloud as they are transferred. It's a simple yet effective way to ensure your files are safely migrated to pCloud.
Tools and Services for the Transfer
About CloudsLinker:
CloudsLinker provides an innovative cloud storage transfer solution, enabling seamless data movement between various cloud platforms, including FTP and pCloud. It allows for fast transfers without consuming local bandwidth or internet data, making it an efficient choice for managing your cloud storage tasks, no matter where you are.
Step 1: Connect FTP to CloudsLinker
Log in to your CloudsLinker account. Select 'Add Cloud' and choose FTP. Enter your FTP credentials, including host, username, and password, to securely connect your FTP server to CloudsLinker.
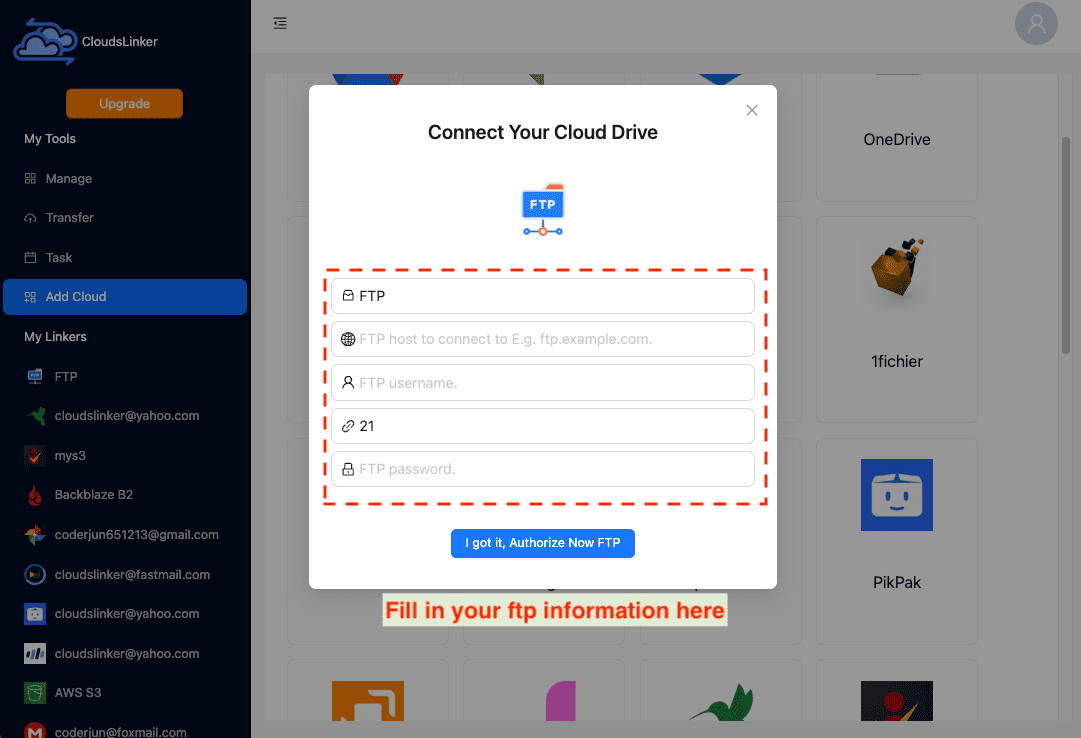
Step 2: Connecting Your pCloud Account
For pCloud integration, enter your pCloud username and password to establish a secure connection. This step ensures your files can be transferred seamlessly to your pCloud storage.
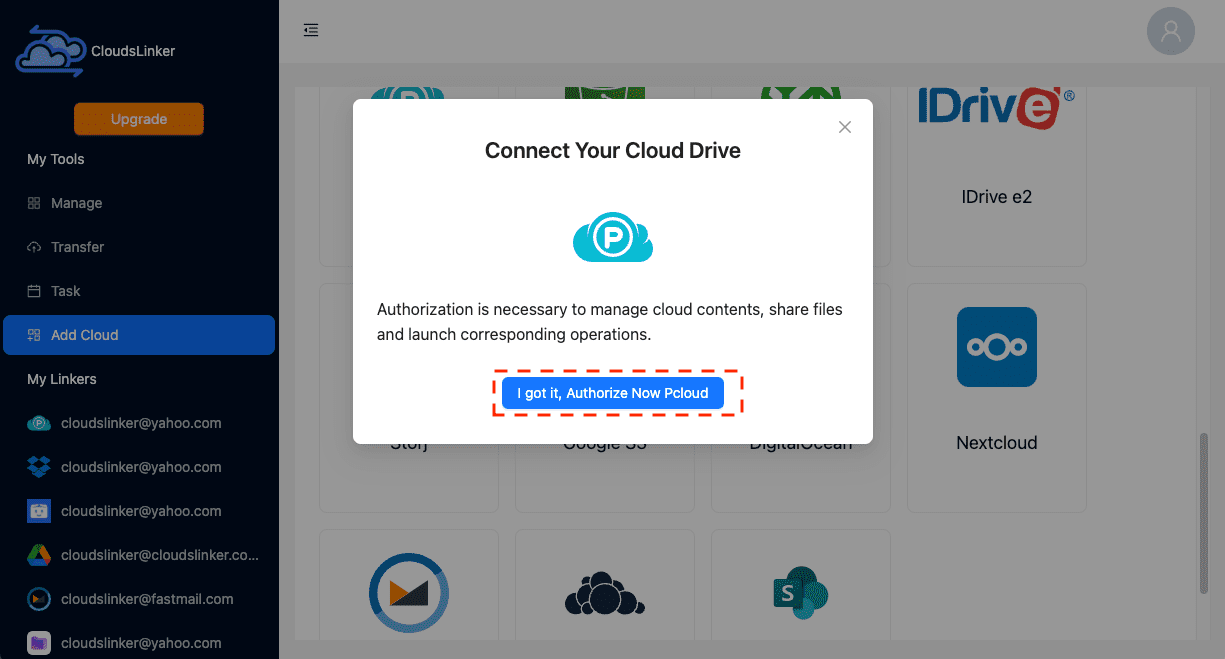
Step 3: Configuring Your Transfer in CloudsLinker
Once both FTP and pCloud accounts are linked, go to the 'Transfer' section within CloudsLinker. Set FTP as the source and pCloud as the destination. Customize your transfer settings based on your needs.
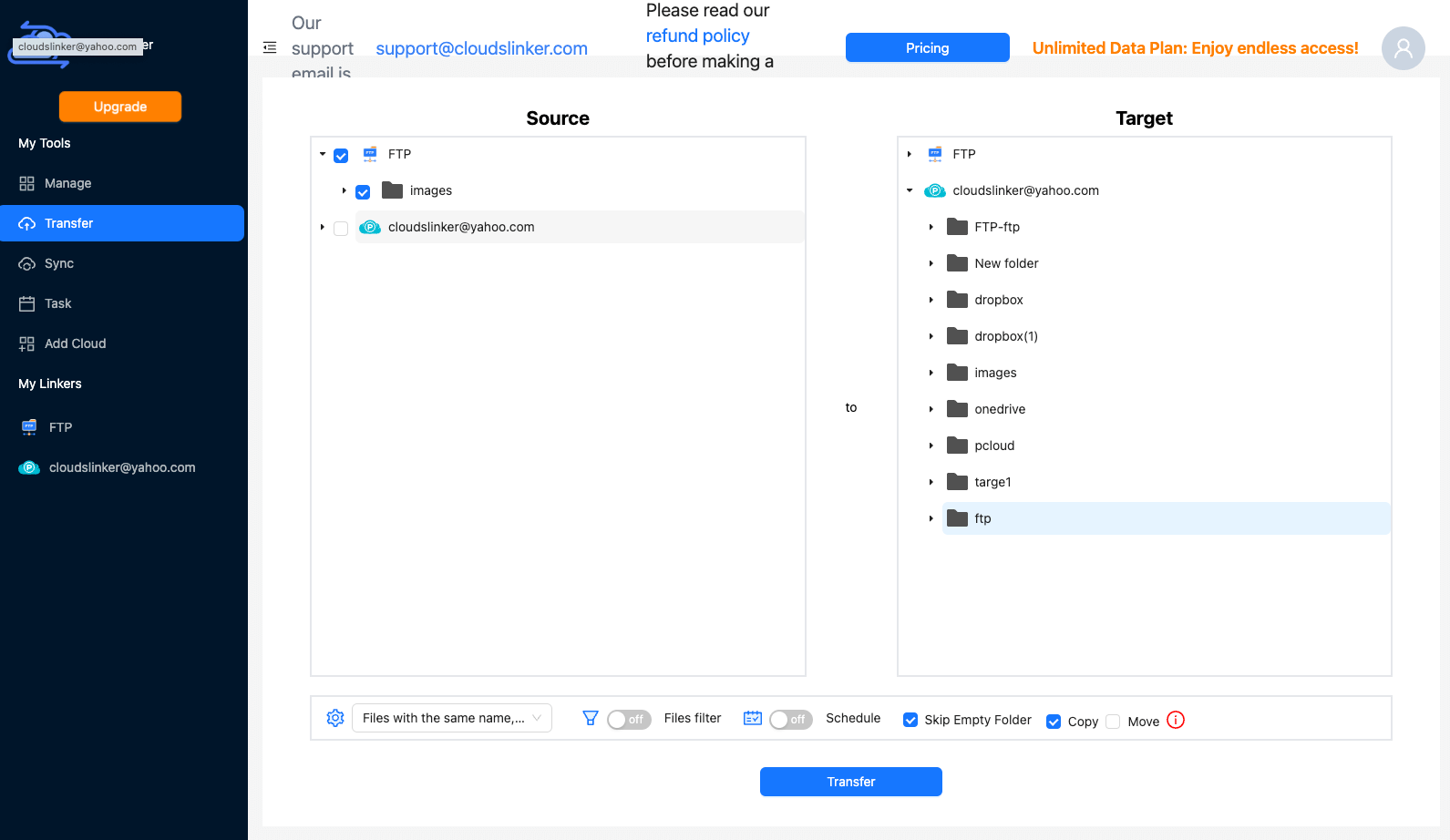
Step 4: Monitoring Transfer Progress
Initiate the transfer process after configuring your settings. CloudsLinker will transfer files from FTP directly to your pCloud account, without using local bandwidth or storage.
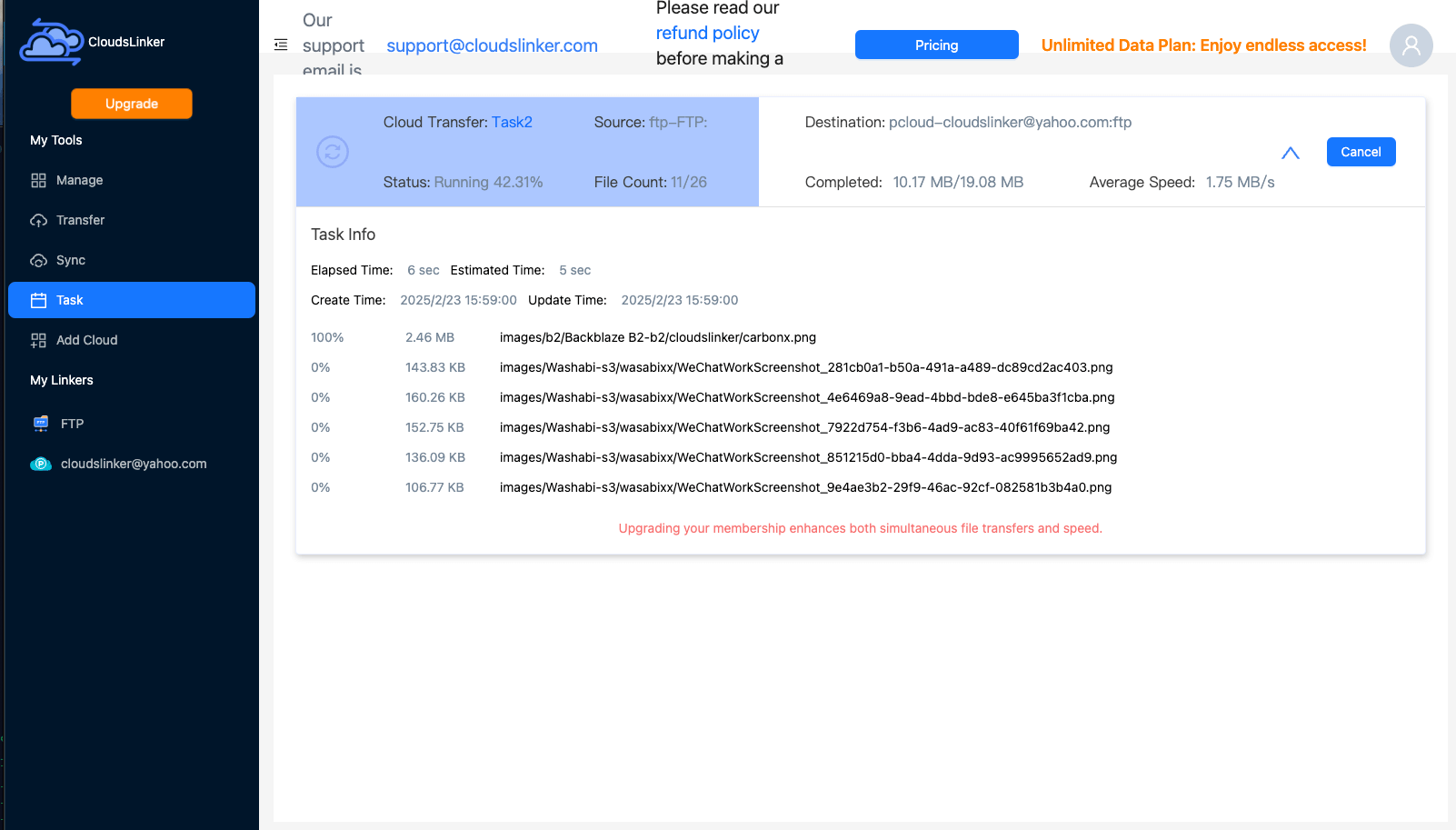
Step 5: Check Transfer Results on pCloud
Once the transfer is finished, log in to your pCloud account to verify the files have been successfully uploaded and organized. This step ensures your data migration was completed without issues.
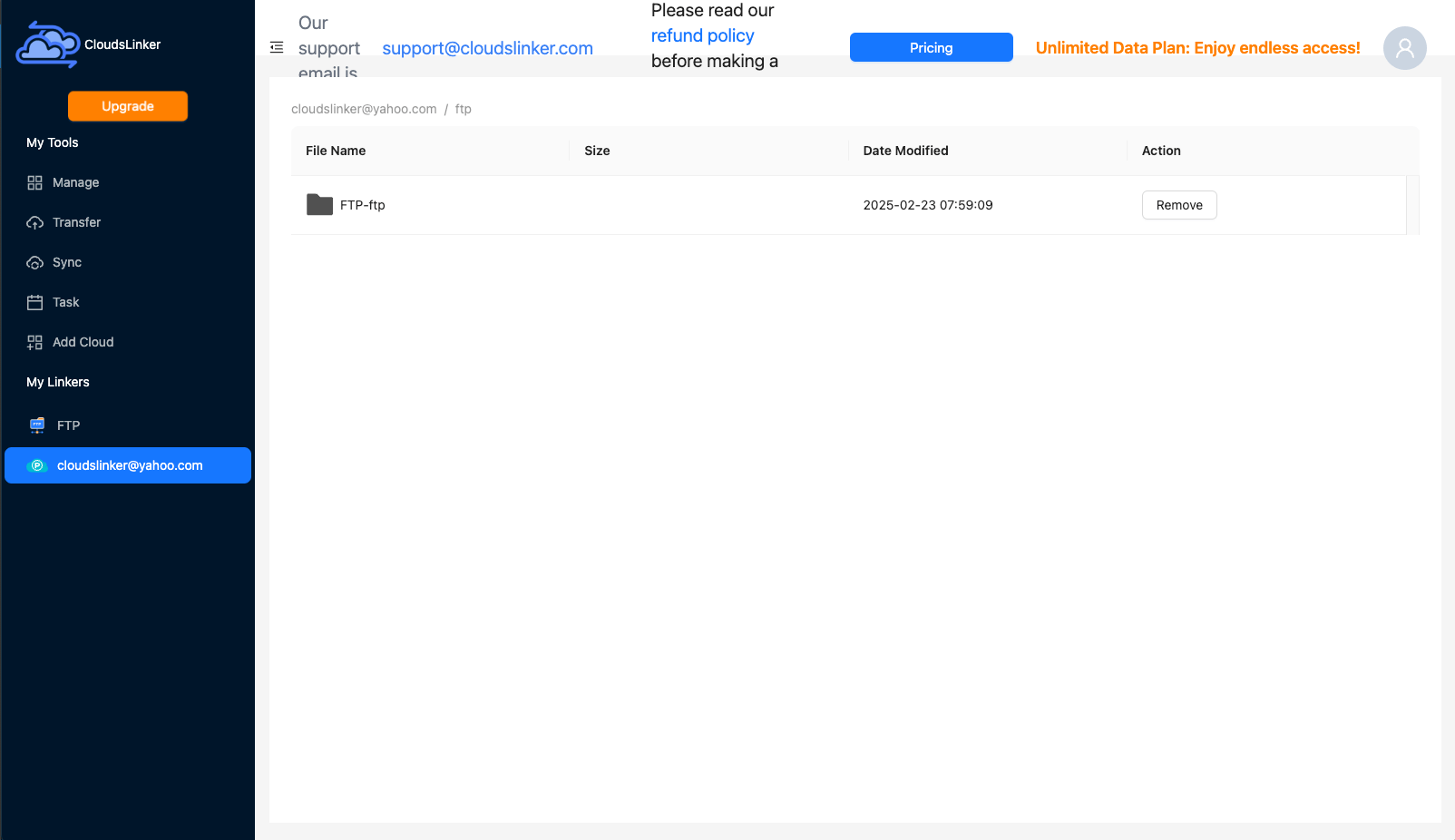
Post-Transfer Actions for pCloud
Optimizing Your pCloud Experience
After migrating your files to pCloud, it’s important to tailor the organization and management of your cloud storage for maximum productivity:
- Establish a Logical Folder Structure: Create a clear, logical folder structure to categorize your files by project, department, or content type. This will ensure quick access and better file management.
- Implement Consistent Naming Practices: Set up a naming convention for your files and folders to ensure consistency. This will help you locate your files faster and maintain a professional organization.
- Leverage pCloud’s Collaboration Tools: Take advantage of pCloud’s collaboration features, such as file sharing and permission settings, to work securely with your team and clients.
Enhancing Protection on pCloud
pCloud offers solid security, but additional precautions can make your data even safer:
- Enable Multi-Layer Authentication: Activate two-factor authentication (2FA) to add an extra layer of security. This significantly reduces the chance of unauthorized access to your account.
- Audit Shared Files and Permissions Regularly: Take time to review files you've shared with others. Adjust permissions and remove access for users who no longer need it, ensuring your data remains protected.
- Familiarize Yourself with pCloud’s Encryption Features: Learn about pCloud’s end-to-end encryption and how it protects your files both during transfer and while stored, ensuring that only you have access to them.
Maximizing Efficiency with pCloud
Now that your files are securely in pCloud, it’s time to integrate it smoothly into your workflow. Here are some ways to improve your use of the service:
- Review and Refine Your Storage Setup: Rearrange your files and folders post-transfer to optimize your storage setup. pCloud’s interface makes it simple to reorganize your cloud environment.
- Integrate pCloud Into Daily Operations: Make pCloud part of your routine by incorporating its features into your daily tasks. Whether you’re working alone or in a team, pCloud’s tools can streamline collaboration and file sharing.
- Adjust pCloud’s Security Settings: Customize your pCloud security settings to suit your needs. Review options such as account recovery, backup preferences, and file retention to enhance protection.
FAQs on Migrating from FTP to pCloud
How can I protect my data during the migration to pCloud?
Why is pCloud a better option for cloud storage than FTP?
Can I transfer files directly from FTP to pCloud?
What precautions should I take to avoid data loss during the transfer?
Are there any costs associated with migrating from FTP to pCloud?
Conclusion
Transferring files from FTP to pCloud is more than just a file migration; it enhances data security, accessibility, and overall management. By following the outlined steps, you ensure a smooth and secure transfer, while leveraging pCloud’s robust features to improve your data storage and management experience. Embrace pCloud for a safer, more flexible cloud storage solution for your digital needs.
Online Storage Services Supported by CloudsLinker
Transfer data between over 40 cloud services with CloudsLinker
Didn' t find your cloud service? Be free to contact: [email protected]
Further Reading
Effortless FTP connect to google drive: Transfer Files in 3 Easy Ways
Learn More >
Google Photos to OneDrive: 3 Innovative Transfer Strategies
Learn More >
Google Photos to Proton Drive: 3 Effective Transfer Techniques
Learn More >







































