Top 3 Methods to Shift Files from pCloud to Google Drive
Discover three efficient methods to transfer files from pCloud to Google Drive: the straightforward Web-Based Transfer, the customizable Rclone tool, and the fast, bandwidth-efficient Cloudslinker. Choose the best way to manage your cloud data effortlessly.
Introduction
Transferring files between different cloud storage services can often feel like navigating through a maze. Specifically, moving data from pCloud to Google Drive requires a clear understanding of the process to ensure a smooth and secure transfer. This comprehensive guide will lead you through every step, ensuring that your files move seamlessly from pCloud to Google Drive, maintaining the integrity and organization of your data.
Switching from pCloud to Google Drive offers multiple advantages, enhancing your digital file management experience:
- Advanced Collaboration Capabilities: Google Drive excels with its state-of-the-art collaborative tools, including real-time co-editing and sharing functionalities. This makes it an ideal platform for teamwork and collaborative efforts, surpassing pCloud in this aspect.
- Seamless Google Workspace Integration: Google Drive is intricately integrated with Google Workspace applications such as Google Docs, Sheets, and Slides. This integration streamlines workflow and boosts productivity, a feature where pCloud lags behind.
- Superior Security Features: Google Drive provides advanced security measures, including SSL encryption and two-factor authentication. These features offer a higher level of security for your data compared to pCloud.
- User-Friendly Interface: The intuitive interface of Google Drive makes file management and navigation easier and more efficient than pCloud, enhancing the overall user experience.
While pCloud provides reliable cloud storage with features like secure file sharing and ample storage options, its limitations in terms of collaboration, integration with other productivity tools, and a less user-friendly interface position Google Drive as a more comprehensive and secure choice for managing digital files effectively.
Method One: Direct Web-Based File Transfer
Step 1: Download Files from pCloud
Firstly, sign in to the pCloud website. Select the files or folders you wish to transfer. You can download them directly to your local storage. If you're downloading a folder, it will be saved as a zip file. Once downloaded, extract the zip file to access its contents.

Step 2: Upload to Google Drive
Next, navigate to Google Drive and upload the downloaded files. This can be done through the Google Drive website or by using the desktop application.
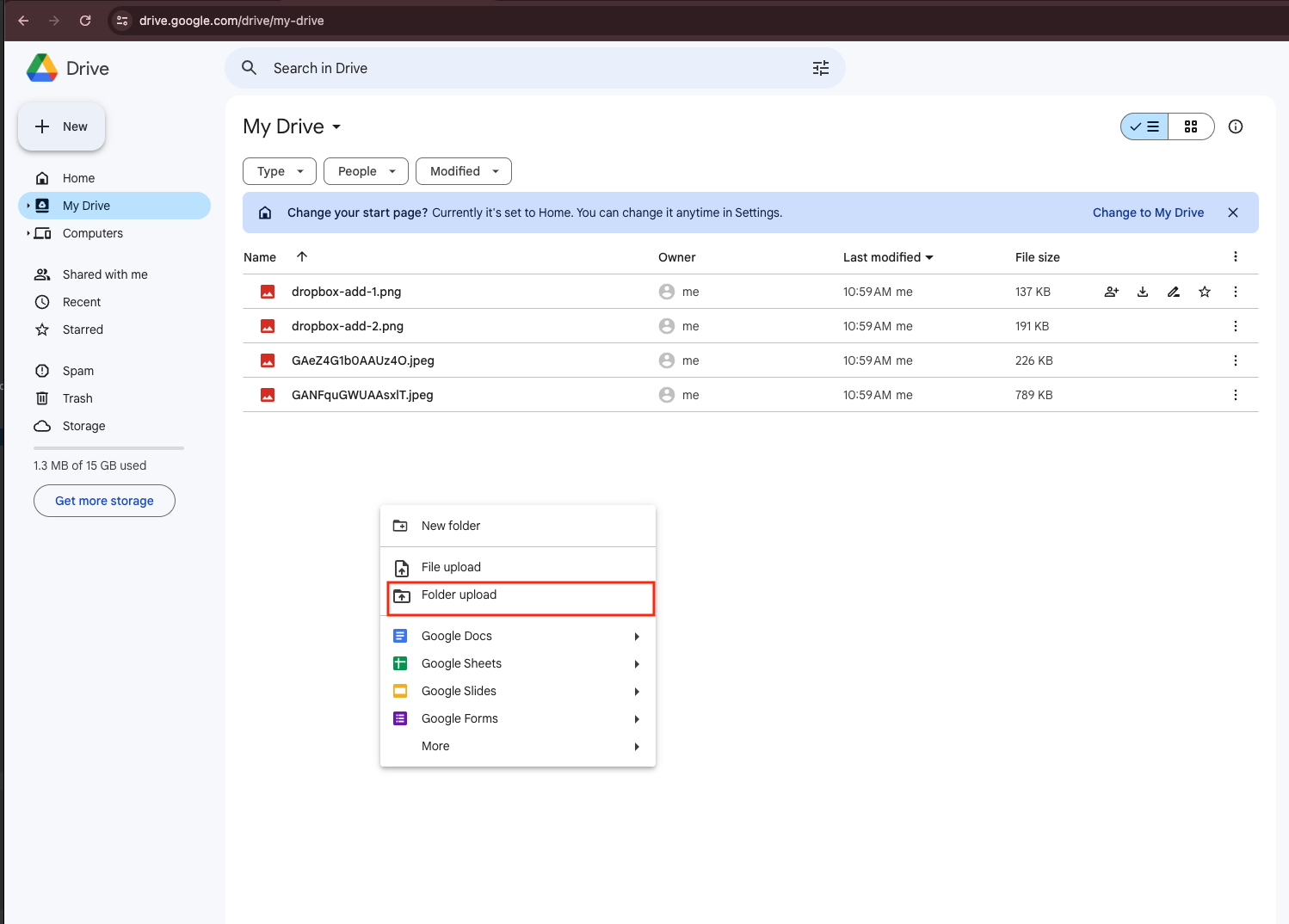
This method is direct and user-friendly, but it may not be the most efficient for transferring large quantities of data. The process requires manual downloading and uploading, which can be time-consuming for large files or numerous folders.
Method Two: Open-Source Tool Rclone
Step 1: Install Rclone
Rclone is a powerful open-source tool designed for managing files across various cloud storage services. Begin by downloading and installing Rclone from its official GitHub repository. You can find detailed instructions for installation here.
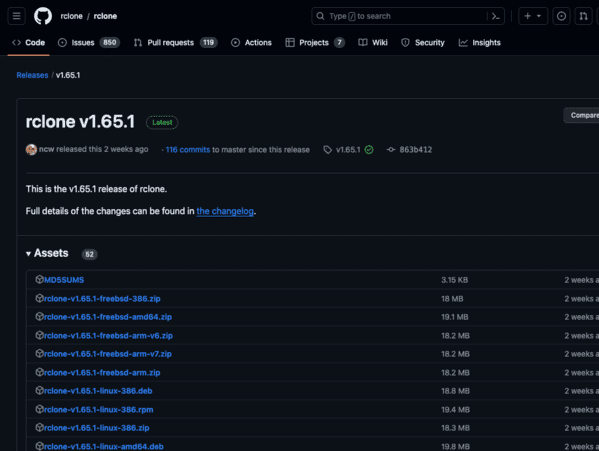
Step 2: Set Up Rclone for pCloud and Google Drive
After installation, open Rclone and run the rclone config command to configure both pCloud
and Google Drive. This involves creating new remotes and authorizing access to each service.

Next, you'll set up Rclone for Google Drive. Similar to the pCloud configuration, this step requires creating a new remote for Google Drive. You'll be guided through the process of granting Rclone access to your Google Drive account, ensuring secure file management between the two services.
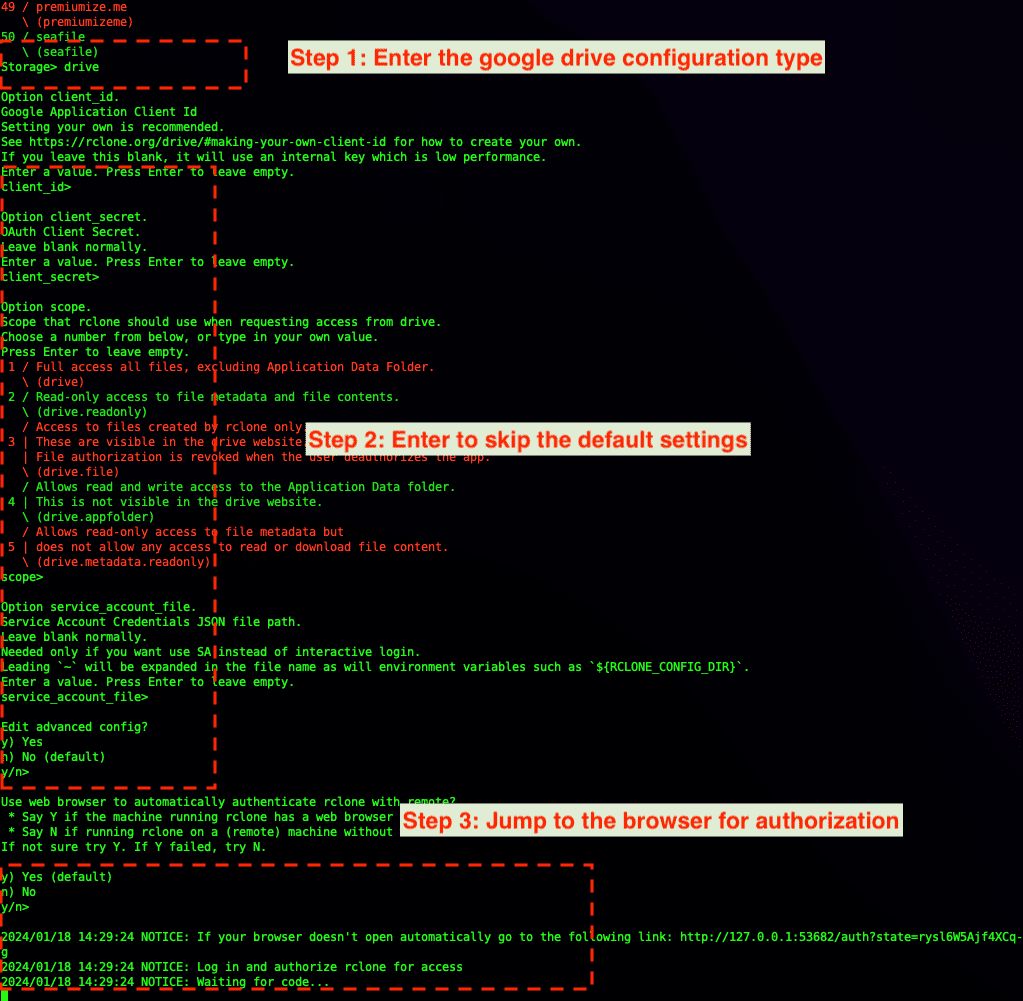
Step 3: Initiate the File Transfer
With both pCloud and Google Drive configured, start the file transfer with a command like:
rclone copy [your-pcloud-configname]:[file-path] [your-google-drive-configname]:[file-path] —progress.
This will efficiently copy your files from pCloud to Google Drive.

Using Rclone for cloud file management offers a robust solution, particularly for those comfortable with command-line tools. It facilitates automated or scheduled transfers, making it a versatile choice for managing cloud storage.
Method Three: Effortless Cloud-to-Cloud with Cloudslinker
About CloudsLinker:
CloudsLinker is a game-changer in cloud data transfer, enabling high-speed movements between over 30+
cloud storage platforms like Proton Drive and Google Drive, without consuming local
bandwidth or
data. This cloud-based solution ensures efficient and hassle-free file migration, saving your local
internet resources and simplifying cloud storage management.
Step 1: Initiating pCloud to Google Drive Transfer with Cloudslinker
Start by signing into Cloudslinker. Begin adding your cloud storage accounts by connecting pCloud first, granting Cloudslinker the necessary permissions for accessing and managing your files for the transfer.

Step 2: Adding and Authorizing Your pCloud Account
To add your pCloud account to Cloudslinker, select the pCloud icon within the Cloudslinker interface. This will navigate you to the authorization process similar to Google's OAuth 2.0. On the pCloud authorization page, log in with your pCloud credentials and grant the necessary permissions for Cloudslinker to access and manage your files.

This OAuth 2.0 process ensures a secure connection between Cloudslinker and your pCloud account, allowing seamless file management and transfer without compromising security.
Step 3: Configuring Your Transfer in Cloudslinker
Within Cloudslinker's 'Transfer' section, set up your file transfer parameters. Select your pCloud account as the source and Google Drive as the destination for the file migration.

Leverage Cloudslinker’s advanced filtering options to specify particular file types or sizes for the transfer. For a detailed understanding of how to set these filters, refer to the Cloudslinker Filter Settings. Cloudslinker also offers the functionality to schedule transfers, allowing you to plan these operations on a recurring basis or as a one-time event. Comprehensive information on scheduling can be found in the Cloudslinker Schedule Settings guide.
Step 4: Monitoring Transfer Progress in Cloudslinker
Keep track of your file transfer from pCloud to Google Drive by visiting the 'Task' section in Cloudslinker. This area provides real-time updates and control over your ongoing transfers, allowing you to efficiently manage, modify, or cancel tasks as required.

Step 5: Confirming Transfer Completion
Once the transfer is complete, verify that your files have been successfully moved from pCloud to Google Drive. It's important to check the integrity of the transferred files and ensure that all desired files are accurately present in your Google Drive account.

Comparative Analysis of Different Transfer Methods
| Method | Ease of Use | Transfer Speed | Local Bandwidth Consumption | Transfer Bandwidth Usage |
|---|---|---|---|---|
| Direct Web-Based File Transfer | Medium | Dependent on local internet speed | High | High |
| Open-Source Tool Rclone | Low (requires technical knowledge) | High | Depends on configuration | High |
| Cloudslinker | High (user-friendly interface) | Very High | Zero | Low |
This table provides a quick overview of the different methods to transfer files from pCloud to Google Drive. It highlights the unique advantages of Cloudslinker, particularly its user-friendly interface, high-speed transfer capabilities, and minimal impact on local bandwidth and transfer bandwidth usage.
Frequently Asked Questions
Conclusion
In summary, Cloudslinker offers a revolutionary approach to cloud data management, particularly in facilitating seamless transfers between various cloud storage platforms like pCloud and Google Drive. Its ability to support over 30 different cloud services, including Proton Drive, positions it as an exceptionally versatile tool for personal and professional data handling. The platform ensures data integrity, security, and efficiency, all while conserving local bandwidth and internet resources. This makes Cloudslinker not just a tool for simple file transfers, but a comprehensive solution for managing cloud storage with ease and efficiency. Whether you're looking to streamline your cloud data migration or optimize your storage management, Cloudslinker stands out as an indispensable asset in the realm of cloud computing.
Online Storage Services Supported by CloudsLinker
Transfer data between over 42 cloud services with CloudsLinker
Didn' t find your cloud service? Be free to contact: [email protected]
Further Reading
Effortless FTP connect to google drive: Transfer Files in 3 Easy Ways
Learn More >
Google Photos to OneDrive: 3 Innovative Transfer Strategies
Learn More >
Google Photos to Proton Drive: 3 Effective Transfer Techniques
Learn More >









































