Efficient Backup of Google Photos to Dropbox: A Step-by-Step Guide
Master the art of seamlessly transferring your Google Photos to Dropbox. This guide provides detailed instructions for secure and efficient backup, ensuring your memories are safeguarded.
Introduction
In today’s ever-evolving digital ecosystem, safeguarding our digital memories becomes paramount. This guide illuminates the pathway for transferring your cherished memories from Google Photos to Dropbox. It accentuates the importance of secure backup strategies while simplifying the process for enhanced accessibility and sharing capabilities across devices.
Quick Navigation
Understanding Google Photos
Google Photos, acclaimed for its intelligent photo management and sharing capabilities, serves as a pivotal platform for storing countless digital memories. With features like smart organization, powerful search capabilities, and automatic backup, Google Photos stands as a cornerstone for individuals looking to preserve their digital legacy efficiently and securely.
Transitioning your digital memories to Dropbox not only amplifies the safety of your cherished moments but also leverages Dropbox's streamlined features for improved management and privacy. This strategic move is akin to stepping into an enhanced realm of digital preservation, offering both security and ease of access.
Google Photos Highlights
- Intelligent Organization: Automatically sorts photos and videos, making it easy to find and share your memories.
- Advanced Search Capabilities: Locate images based on content, date, and more, simplifying the retrieval process.
- Effortless Backup: Provides seamless automatic backup options, ensuring your memories are always safeguarded.
Benefits of Using Google Photos
Google Photos offers a blend of convenience, security, and accessibility, simplifying the process of managing and sharing digital memories. However, integrating these memories with Dropbox opens new possibilities for enhanced data protection, sophisticated organization tools, and versatile sharing options.
- Seamless Integration: Facilitates easy transition and backup of memories to various platforms, enhancing digital content management.
- Reliable Storage Solution: Ensures your photos and videos are stored safely, accessible anytime and from any device.
Exploring Dropbox
Dropbox emerges as a frontrunner in cloud storage solutions, revolutionizing the way we store, manage, and share our digital files. Known for its stringent security measures, Dropbox offers a robust platform for safekeeping your digital memories, with features that support live collaboration, extensive file sharing, and seamless accessibility.
Choosing Dropbox for your digital photos and videos not only enhances the security of your memories but also provides a sophisticated ecosystem for organizing and accessing your files. With Dropbox, your digital memories gain an extra layer of protection and are easily shareable with loved ones, reflecting a modern approach to digital storage.
Dropbox Features
- Comprehensive Encryption: Ensures the highest level of security for your files, with end-to-end encryption measures.
- Streamlined File Sharing: Offers intuitive tools for sharing files and folders, making collaboration and memory sharing effortless.
- Accessible Anywhere: Keeps your files within reach from any device, ensuring your digital memories are always accessible.
Advantages of Using Dropbox
- Enhanced Security Measures: With Dropbox's focus on security, rest assured that your digital memories are protected with state-of-the-art encryption.
- Superior Organizational Tools: Dropbox's organizational features offer a refined system for effective management of your digital memories.
- Global Accessibility: Ensures that your photos and videos can be accessed from any location, providing unparalleled convenience in cloud storage.
Seamlessly Backing Up Google Photos to Dropbox: Why Make the Move?
Backing up your Google Photos to Dropbox brings significant improvements to your digital memory management strategy:
- Enhanced Security for Your Memories: Dropbox's robust security protocols, including advanced encryption, ensure your photos and videos are protected at a level superior to Google Photos. This safeguarding makes Dropbox an ideal choice for privacy-conscious users.
- Superior Organization of Digital Memories: Dropbox offers sophisticated tools for managing your digital photos and videos, allowing for better organization, searchability, and control over your memories compared to Google Photos.
- Accessible Anywhere, Anytime: With Dropbox, access to your digital memories isn't confined to a single platform; you can reach them from any device, anywhere, ensuring your photos and videos are always within your grasp.
- Advanced Sharing Capabilities: Dropbox introduces more versatile and secure sharing options, including link sharing with password protection and expiration dates, providing more refined control over who views your memories.
Transitioning from Google Photos to Dropbox isn't merely about transferring files; it's about elevating the security, organization, and accessibility of your digital memories. Dropbox's advanced features offer compelling reasons to choose it for backing up your precious moments.
Preparing Your Google Photos for Backup to Dropbox
To facilitate a seamless backup of your Google Photos to Dropbox, it's important to take some preparatory steps. Here's how to ready your memories for the transition:
- Verify Accounts on Both Platforms: Ensure your Google Photos and Dropbox accounts are active and in good standing. Double-check that all memories you intend to back up are present and accounted for in Google Photos.
- Organize Your Memories: Before initiating the backup, consider organizing your photos and videos within Google Photos. Categorizing your memories can simplify the backup process and make managing your files in Dropbox easier.
- Check Dropbox Storage Capacity: Ensure your Dropbox account has enough space to accommodate your Google Photos backup. Consider upgrading your Dropbox plan if necessary to avoid any interruptions during the backup process.
By adequately preparing your accounts, organizing your digital memories, and ensuring sufficient storage on Dropbox, you pave the way for a smooth and efficient backup experience. These steps not only safeguard your memories during the transition but also optimize your usage of Dropbox's cloud storage capabilities.
Google Photos Backup to Dropbox Guide
Step 1: Export Photos from Google
Start by visiting the Google Takeout page at https://takeout.google.com/. Sign in with your Google account, and navigate to the 'Select data to include' section. Scroll down to find and select 'Google Photos'. Customize your export settings based on your preferences, then click 'Next step' to proceed with creating your export file.
Step 2: Download Your Photos
After configuring your export settings, Google Takeout will prepare your photo archive. Once ready, you'll receive an email from Google with a link to download your photos. The link directs you back to the Takeout page, where you can download the zip file containing your Google Photos backup. Ensure to download this file to your local computer.
Step 3: Upload Photos to Dropbox
Open your web browser and go to https://www.dropbox.com/, then sign into your Dropbox account. Navigate to the 'All files' tab on the left sidebar and click the 'Upload files' button located at the top right of the page. Select the zip file you downloaded from Google Takeout or extract the photos and upload them directly. Choose the files for upload and begin the process.
By following these steps, you seamlessly back up your Google Photos to Dropbox, ensuring your memories are stored securely and organized within Dropbox's cloud environment. This method offers a reliable way to preserve, manage, and access your digital memories.
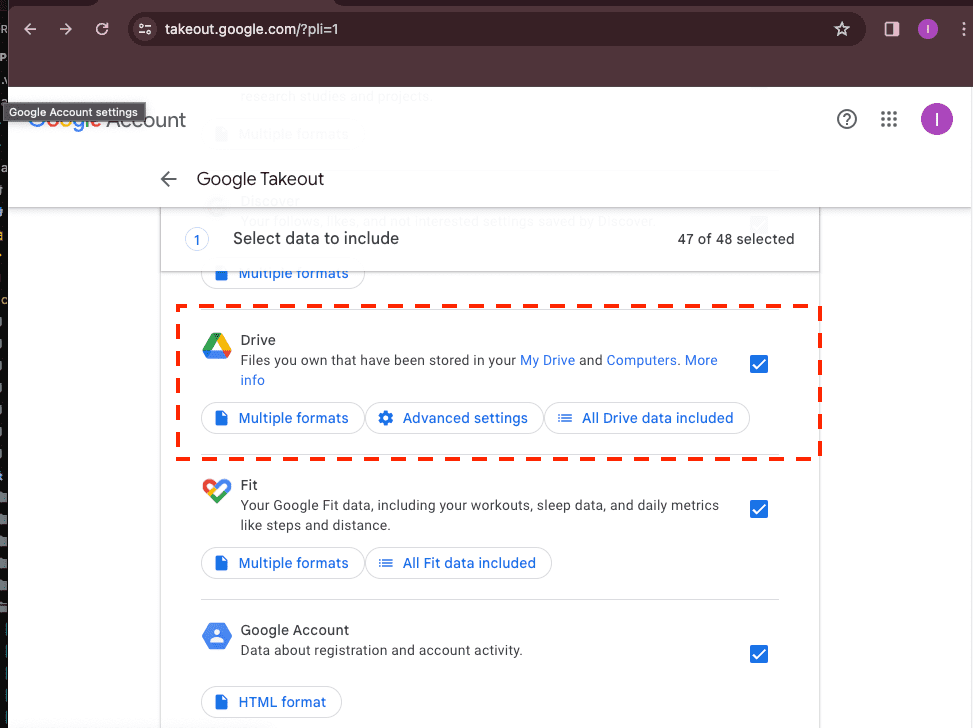
Enhancing Google Photos to Dropbox Backup with CloudsLinker
Introducing CloudsLinker:
At the forefront of cloud data mobility, CloudsLinker revolutionizes the backup process from Google Photos to Dropbox. Supporting over 30 different cloud platforms, CloudsLinker specializes in efficient and secure cloud-to-cloud backups, emphasizing data security and optimized bandwidth usage. Designed for large-scale data backups, it features advanced synchronization capabilities and a user-friendly interface, proving to be an indispensable tool for modern digital data management. For more information, explore our extensive Knowledge Base.
Step 1: Add Google Photos to CloudsLinker
Initiate your backup process by integrating Google Photos with CloudsLinker. Log into CloudsLinker and select 'add cloud', choosing Google Photos for integration. Authorize CloudsLinker to access your Google Photos account, establishing a secure connection for a seamless backup experience.

Step 2: Connect Dropbox to CloudsLinker
Next, link your Dropbox account to CloudsLinker for efficient file transfer. Navigate to CloudsLinker and log in. Select 'add cloud' and choose Dropbox, granting the necessary permissions for CloudsLinker to access your Dropbox files, facilitating a secure and streamlined transfer process.

Step 3: Configure Backup Settings in CloudsLinker
Within CloudsLinker, proceed to the 'Transfer' section. Set Google Photos as the source and Dropbox as the destination. Customize your backup preferences, selecting specific albums or photos for transfer to ensure your backup meets your requirements.

Step 4: Initiate the Backup Process
Start the backup operation in CloudsLinker by executing the configured transfer. CloudsLinker facilitates a direct cloud-to-cloud transfer from Google Photos to Dropbox, eliminating the need for local storage intermediary. Monitor the progress directly within CloudsLinker's dashboard for a transparent backup process.

Step 5: Verify Backup Integrity in Dropbox
Once the transfer completes, verify that all selected Google Photos content has been accurately backed up to Dropbox. Check your Dropbox account for the new uploads, ensuring that all files are correctly organized and accessible, solidifying the success of your cloud-to-cloud backup.

Leveraging Dropbox for Enhanced Digital Memory Preservation
Organizing Your Digital Memories in Dropbox
After backing up your Google Photos to Dropbox, organizing your memories efficiently is crucial for easy access and management:
- Create thematic folders: Establish folders in Dropbox to systematically sort your photos and videos, organizing them by event, date, or subject for effortless retrieval.
- Take advantage of Dropbox’s sharing capabilities: Use Dropbox’s advanced sharing features to securely share memories with family and friends, including customizable permissions and link expirations.
- Utilize selective sync: Opt for selective sync to manage which folders are stored on your devices, keeping your storage optimized and focusing on the most important memories.
Enhancing Security Post-Google Photos Backup
Security is paramount, especially when it comes to precious memories. Here are ways to bolster the security of your digital memories in Dropbox:
- Enable two-factor authentication: Enhance security by activating two-factor authentication for your Dropbox account, adding an extra layer of protection against unauthorized access.
- Regular password updates: Update your Dropbox password regularly to maintain a strong defense against potential breaches.
- Audit shared links and folders: Periodically review who has access to your shared memories and adjust permissions or revoke access as necessary to maintain control over your digital treasures.
Optimizing Your Dropbox Experience After Backup
Adapting your workflow to include Dropbox after migrating from Google Photos can unveil new possibilities for managing and sharing your digital memories:
- Explore Dropbox mobile apps: Leverage the convenience of Dropbox mobile apps to access and share your photos and videos anywhere, anytime, ensuring your memories are always at your fingertips.
- Integrate with other applications: Enhance your productivity by connecting Dropbox with other applications you use, creating a seamless workflow for managing and sharing your digital content.
- Customize Dropbox settings: Tailor your Dropbox experience by exploring various settings and features to suit your specific needs, making it an ideal platform for storing and sharing your digital memories.
Frequently Asked Questions: Google Photos to Dropbox Backup
How can I ensure the safety of my memories during the backup?
Why choose Dropbox over Google Photos for backup?
Can the backup from Google Photos to Dropbox be automated?
What strategies can prevent data loss during backup?
What are the costs associated with backing up from Google Photos to Dropbox?
Watch Our Step-by-Step Video Tutorial
Learn how to use Cloudslinker to Migrate Photo Google Photos to Dropbox in this video! 🌐 Watch now and take control of your cloud storage.
Conclusion
Backing up Google Photos to Dropbox transcends simple data migration; it is a strategic move towards more secure, accessible, and organized digital memory preservation. This guide meticulously outlines each necessary step, highlighting Dropbox's commitment to safeguarding your digital treasures. Choosing Dropbox as your backup solution equips you with a robust platform for managing and sharing your memories with ease and security.
Online Storage Services Supported by CloudsLinker
Transfer data between over 40 cloud services with CloudsLinker
Didn' t find your cloud service? Be free to contact: [email protected]
Further Reading
Effortless FTP connect to google drive: Transfer Files in 3 Easy Ways
Learn More >
Google Photos to OneDrive: 3 Innovative Transfer Strategies
Learn More >
Google Photos to Proton Drive: 3 Effective Transfer Techniques
Learn More >







































