Transferring Files from 1fichier to Google Drive Using Cloudslinker
Transferring files between different cloud storage services can be complex, but with Cloudslinker, it becomes effortless. This article will delve into how you can use Cloudslinker to efficiently move your files from 1fichier to Google Drive, simplifying your digital storage management.
Introduction
In our interconnected digital world, managing files across various cloud storage platforms is a common challenge. For those looking to move data from 1fichier to Google Drive, Cloudslinker presents a streamlined solution. This guide will walk you through the process of using Cloudslinker to transfer your files effortlessly, catering to both professionals and individuals who seek a hassle-free cloud storage management experience.
Transferring files from 1fichier to Google Drive offers multiple advantages, enhancing user experience and data management:
- Superior Collaboration Tools: Google Drive's collaboration features, like real-time editing and easy sharing, outshine 1fichier, especially for team-based projects.
- Integration with Google Workspace: Seamless integration with Google's ecosystem (Docs, Sheets, Slides) boosts productivity and streamlines workflows.
- Enhanced Security: Google Drive's robust security features, like SSL encryption and optional two-factor authentication, provide a safer environment for data.
- User-friendly Interface: Google Drive's interface is intuitive and accessible, making it easy for users to navigate, manage, and organize files.
While 1fichier is recognized for its straightforward download capabilities, its limitations in terms of collaborative features, integration with productivity tools, and a less intuitive interface make Google Drive a more versatile and secure choice for comprehensive digital file management.
Using Cloudslinker for File Transfer
Cloudslinker simplifies the transfer of data between cloud services, offering direct cloud-to-cloud transfers without the need for local data handling. It supports ongoing sync tasks and is known for its powerful filtering options and user-friendly interface. For more information, visit the Knowledge Base.
Step 1: Log in to Cloudslinker
Begin by logging into Cloudslinker. Add your cloud accounts by selecting 'add cloud' in the sidebar. Start with Google Drive, granting Cloudslinker the necessary access permissions.

Step 2: Add 1fichier Account
To obtain your API key from 1fichier, follow these steps: Log in to your 1fichier account and go to the “Parameters” menu. Click on “API Key” and then select the “Get my API Key” button. This will generate your unique API key.

Once you have your API key, return to Cloudslinker. In the Cloudslinker interface, choose to add a new cloud account and select 1fichier. Paste the API key you obtained from 1fichier into the designated field in Cloudslinker. This step securely links your 1fichier account with Cloudslinker.

Step 3: Configure Transfer in Cloudslinker
In Cloudslinker's 'Transfer' page, select your source and target. Choose your 1fichier account as the source and Google Drive as the destination.

Apply filters in Cloudslinker to exclude specific file types or sizes. For setup details, see: Cloudslinker Filter Settings.
Cloudslinker also supports scheduled transfers. Set up transfers based on your preferred frequency: weekly, daily, specific dates, or one-time schedules. Learn more in our guide: Cloudslinker Schedule Settings.
Step 4: Monitor Transfer Tasks
Monitor the progress of your transfer tasks in the 'Task' section of Cloudslinker, where tasks can be managed or deleted as needed.
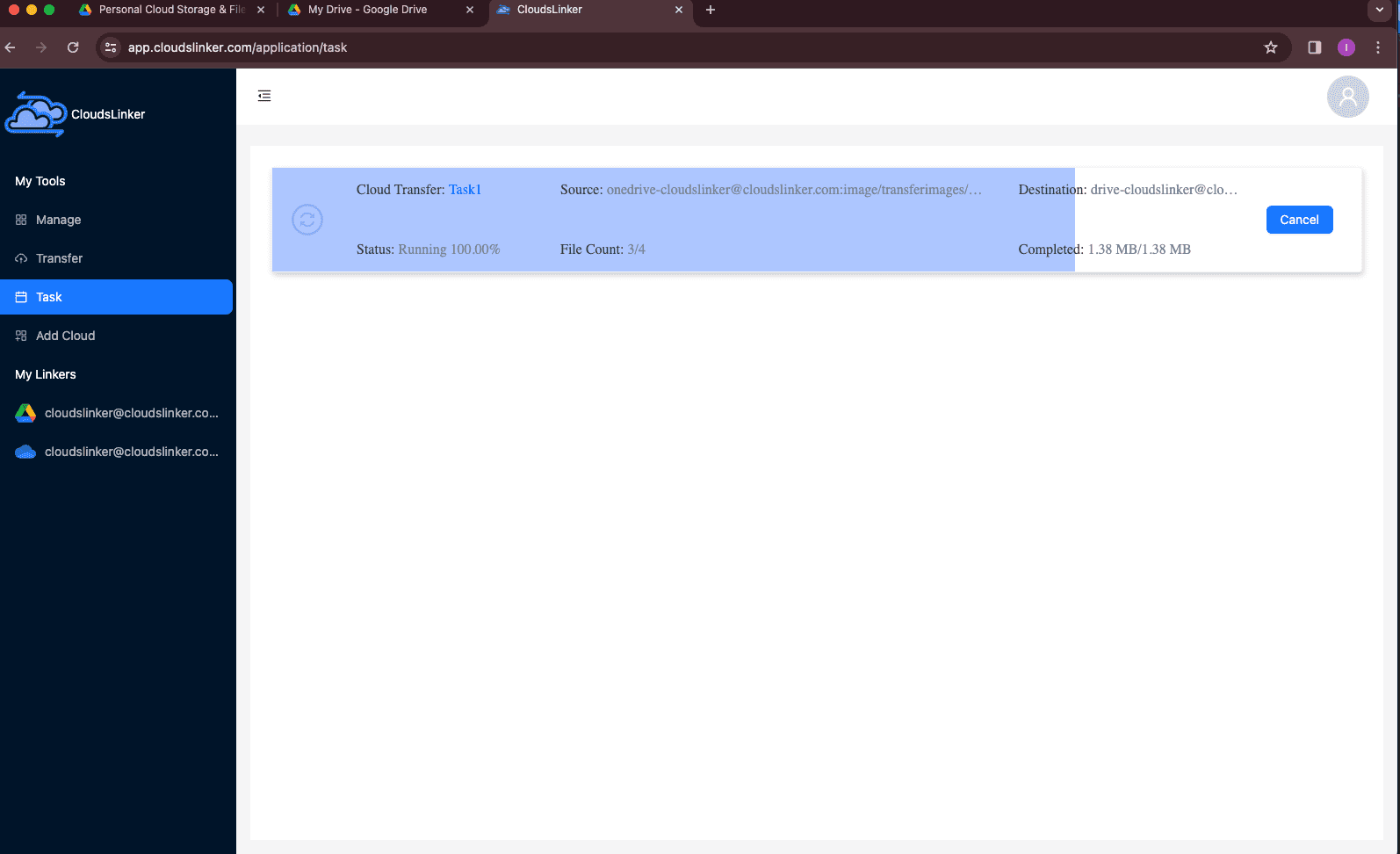
Step 5: Confirm Transfer Completion
After completion, your files will be successfully transferred from 1fichier to Google Drive.
Conclusion
Transferring files from 1fichier to Google Drive using Cloudslinker is a streamlined and efficient process. The steps involved, from logging into Cloudslinker to confirming the transfer completion, are straightforward and user-friendly. Cloudslinker's powerful features like file filtering and scheduled transfers add to the convenience, making it an excellent choice for anyone looking to manage their files across multiple cloud platforms with ease.
Online Storage Services Supported by CloudsLinker
Transfer data between over 40 cloud services with CloudsLinker
Didn' t find your cloud service? Be free to contact: [email protected]
Further Reading
Effortless FTP connect to google drive: Transfer Files in 3 Easy Ways
Learn More >
Google Photos to OneDrive: 3 Innovative Transfer Strategies
Learn More >
Google Photos to Proton Drive: 3 Effective Transfer Techniques
Learn More >







































